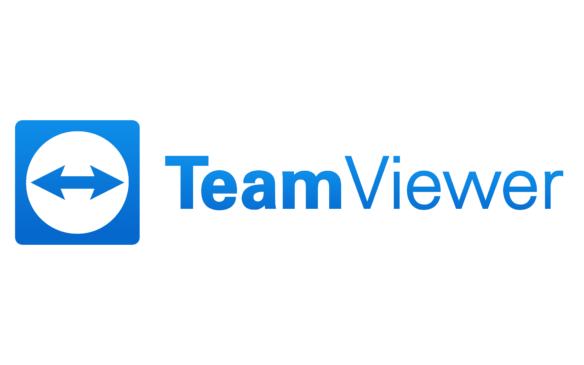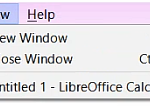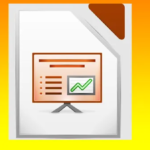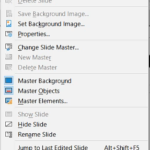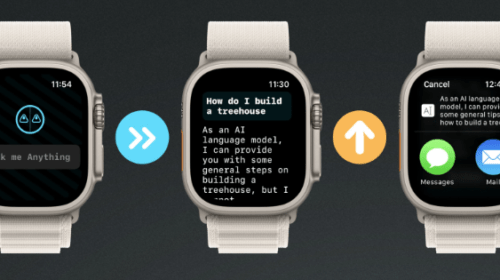How to Control your PC and Mobile through Teamviewer 2022 ?
यदि आप किसी और के computer या mobile का excess चाहते हैं या किसी दूर बैठे person को अपने computer या mobile का excess देना चाहते हैं, तो Teamviewer आपकी help कर सकता है। इस post में मैंने बताया है की How to Control your PC and Mobile through Teamviewer |
यह software Free और Paid, दोनों रूपों में मिलता है। अच्छी बात यह है कि यह सिर्फ विंडोज़ तक सीमित नहीं है, बल्कि Mac, Linux computers और Android (स्मार्टफ़ोन) पर भी काम करता है।
How to download and install teamviewer:
- teamviewer.com से इसे डाउनलोड और इंस्टॉल कर लें।
- पूछे जाने पर Basic installation और Personal/non-commercial use को chooseकरें । इसमें से कोई भी एक option को choose करके Install करें | कुछ ही seconds में teamviewer install हो जाएगा।
- इसी तरह इस software को दूर मौजूद second person के computer पर भी इंस्टॉल करना होगा, जिससे आप अपने computer को जोड़ना चाहते हैं।
- दोनों तरफ install हो जाने पर computer में teamviewer को चलाएं।
- यहां दो option दिखेंगे। पहला Allow Remote Control, यानी आपका computer किसी और व्यक्ति द्वारा दूर से access किया जाना है। दूसरा option है Control Remote Computer, यानी आप खुद किसी अन्य computer को Remote Access करेंगे।
https://learnertime.com/top-5-best-video-editing-apps-2022/
How to give our PC access to Other Person:
आप Teamviewer में देखेंगे कि Allow Remote Control कॉलम में Your ID और Password के सामने दो digit वाला number दिखाई देगा। इनका प्रयोग करके दूर मौजूद Computer पर बैठा व्यक्ति आपके Computer को Access कर सकता है। इन्हें Phone, SMS या E-mail आदि के जरिए उन्हें बता दें। आपको सिर्फ इतना ही करना है। जैसे ही वह व्यक्ति अपने Computer में मौजूद Teamviewer में आपकी ID और Password डालेगा, Teamviewer का काम शुरू हो जाएगा और आपके Computer का control उनके पास चला जाएगा।
जब दूसरे Computer को control करना हो:
ऐसा करने के लिए आपको second person की ID और Password पूछ लें। अब अपने Teamviewer पर Control Remote Computer खंड में जहां Partner ID पूछा जा रहा है, वहां second person की ID और Password लिखें और नीचे Remote Control रेडियो बटन पर क्लिक करें। अब Connect to partner बटन दबाएं।
आप देखेंगे कि आपके Computer की screen और उस पर दिखने वाली फाइलें बदल गई हैं। वास्तव में यह उस Computer की screen है, जिसे आप दूर से access करना चाहते थे। अब आप जो कुछ भी कर रहे हैं (File बनाना, Copy-Paste, software चलाना, setting करना आदि) वह आपके Computer पर नहीं, बल्कि उस दूर रखे Computer पर घटित हो रहा है।
★★★ याद रखें:
रिमोट access में माध्यम के रूप में internet का प्रयोग होता है। इसके लिए जरूरी है कि दोनों तरफ के Computer चालू (ON) हों और दोनों पर internet connection ON हो।
★★★ Mobile Phone के लिए:
अब Mobile Phone और Tablet के remote access के लिए भी Teamviewer application आ चुके हैं। न सिर्फ Android, बल्कि IoS gadgets (Ipad, Iphone) को भी अपने Computer से control करने के लिए आप इसका इस्तेमाल कर सकते हैं।
तरीका लगभग वही Computer जैसा है। उम्मीद है कि आपने ऊपर के स्टेप्स का इस्तेमाल करते हुए अपने Computer में Teamviewer को पहले ही इंस्टॉल कर लिया है। अब जरूरत है, अपने Mobile Phone/Tablet में यही काम करने की।
★★★ इसके लिए :
- अगर आप ऐंड्रॉयड gadget इस्तेमाल करते हैं तो Google Play Store पर और आईपैड/आईफोन का प्रयोग करते हैं तो App Store पर जाकर TeamViewer Quick Support ऐप को डाउनलोड और इंस्टॉल कर लें।
- अब Computer में Teamviewer चलाएं और दूसरी तरफ अपने Mobile Phone/Tablet में भी Teamviewer Quick Support App launch करें।
- आपके मोबाइल Gadget में Teamviewer लॉन्च होते ही एक आइडी (Your Id) उपलब्ध कराई जाएगी। आप जितनी बार इस application को चलाते हैं, हर बार नई ID मुहैया कराई जाती है।
- मोबाइल Gadget पर दिखने वाली आइडी को अपने Computer में चल रहे Teamviewer सॉफ्टवेयर में Control Remote Computer सेक्शन में जहां Partner ID पूछा जा रहा है, वहां लिखें। अब नीचे Remote Control रेडियो बटन पर क्लिक करें और Connect to partner बटन दबाएं।
- दूसरी तरफ आपके Mobile Phone/Tablet पर मेसेज आएगा कि कोई Computer उसे दूर से access करना चाहता है। Allow remote control ? सवाल आने पर Allow option को चुनें। ऐसा करते ही दूर मौजूद Computer पर आपके Mobile Phone का चित्र दिखाई देगा। Mouse और Keyboard का प्रयोग करते हुए आप उस पर मौजूद files, folders, Apps आदि को access कर सकेंगे।