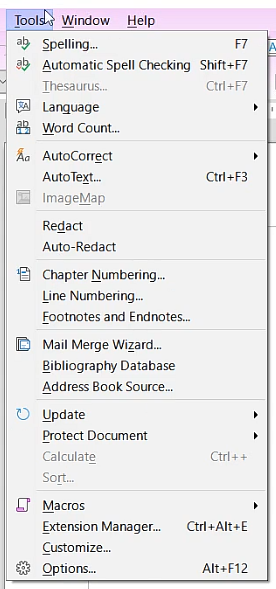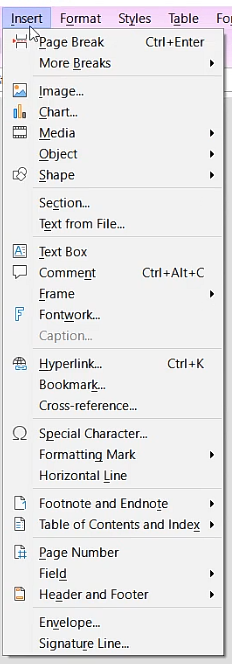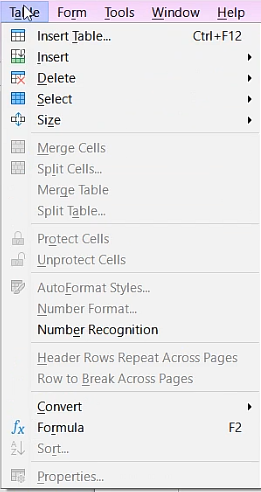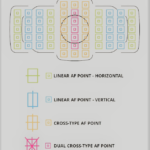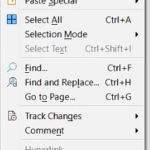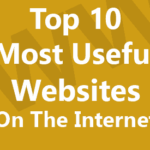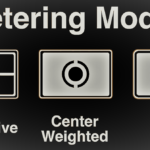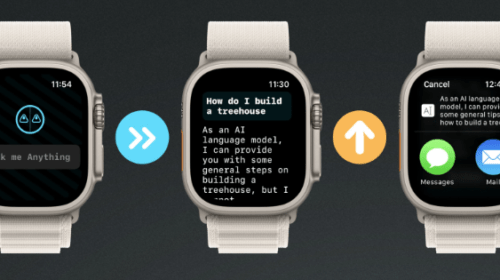How to use Libreoffice Writer Format Menu in Hindi
by Mad_time · Published · Updated
Table of Contents
ToggleHow to use Libreoffice Writer Format Menu in Hindi
FORMAT MENU
किसी TEXT को अच्छा बनाने के लिए इस menu का use किया जाता है। इसके अन्दर कई Options दिए हैं, जो इस प्रकार हैं–
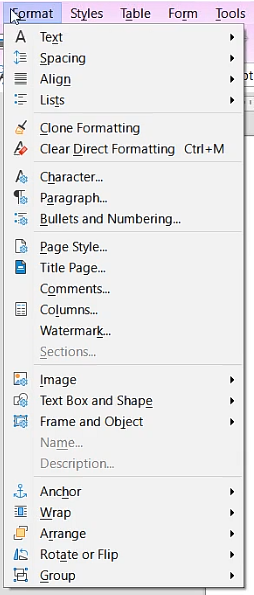
Writer Format Menu
1. TEXT
Document में लिखे गए Text को Format करने के लिए इस option का use किया जाता है। इसके अन्दर कई options दिए हैं, जैसा कि नीचे Image में देख रहे हैं-
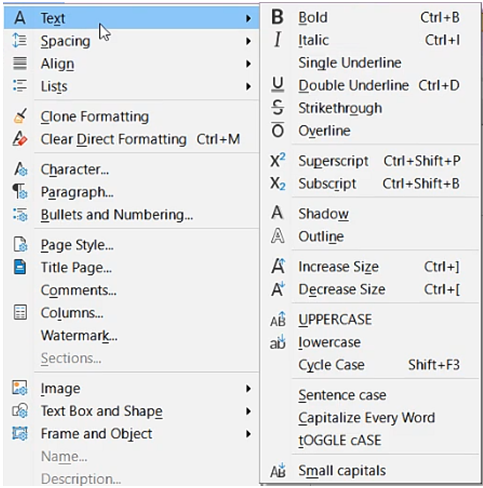
Text Option
- Bold {Ctrl + B}
Select किये गए Text को मोटा करने के लिए इस option का use किया जाता है।
- Italic {Ctrl + I}
Select किये गए Text को तिरछा करने के लिए इस option का use किया जाता है।
- Underline {Ctrl + U}
Select किये गए Text के नीचे एक line लगाने के लिए इस option का use किया जाता है।
- Double Underline {Ctrl + D}
Select किये गए Text के नीचे दो line लगाने के लिए इस option का use किया जाता है।
- Strikethrough
Select किये गए Text को बीच से काटने के लिए इस option का use किया जाता है।इसका use हम ऐसी जगह पर किया जाता है, जहा पर हमें गलती दिखानी होती है।
जैसे- Rs. 26 Rs.30, अर्थात किसी चीज का मूल्य 26 से घट के 30 हो गया है।
- Overline
Select किये गए Text के ऊपर एक line लगाने के लिए इस option का use किया जाता है।
- Superscript {Ctrl + Shift + P}
Select किये गए text को Baseline के ऊपर करने के लिए इस option का use किया जाता है।
जैसे- (A+B)2 = A2+B2+2AB
- Subscript {Ctrl + Shift + B}
Select किये गए text को BaseLine के नीचे करने के लिए इस option का use किया जाता है। जैसे- C6H12O6 – Glucose
- Shadow
Select किये गए text पर shadow लगाने के लिए इस option का use किया जाता है।
- Outline
Select किये गए text की केवल outline को देखने व लगाने के लिए इस option का use किया जाता है।
- Increase Size { Ctrl + ] }
Select किये गए text के size को बड़ा करने के लिए इस option का use किया जाता है।
- Decrease Size { Ctrl + [ }
Select किये गए text के size को छोटा करने के लिए इस option का use किया जाता है।
- Uppercase
Select किये गए text को CAPITAL LETTER में लिखने के लिए इस option का use किया जाता है।
जैसे- TALKIPS.COM
- Lowercase
Select किये गए text को small letter में लिखने के लिए इस option का use किया जाता है। जैसे- talkips.com
- Cycle Case {Shift + F3}
M.S. Word में यह option Change Case के नाम से जाना जाता है। एक case से निकल कर दूसरे case में जाने के लिए इस option का use किया जाता है।
- Sentence Case
Select किये गए text को Sentence case में करने के लिए इस option का use किया जाता है।
जैसे-Ram is a good boy.
- Capitalize Every Word
Select किये गए text के प्रत्येक Word के पहले अक्षर को Capital Letter में करने के लिए इस option का use किया जाता है।
जैसे- Talkips As A Good Website.
- Toggle Case
Select किये गए text के हर एक Word के पहले अक्षर को Small Letter में करने के लिए इस option का use किया जाता है।
जैसे- tALKIPS iS aN gOOD wEBSITE.
- Small Capitals
Select किये गए text में small letter को Capital Letter में करने के लिए इस option का use जाता है।
जैसे- Talkips is a good Website
Talkips is a good Website
2. SPACING
Space Set करने के लिए इस option का use किया जाता है। इसके अन्दर कई options दिए गए हैं, जैसा की नीचे Image में देख रहे हैं-
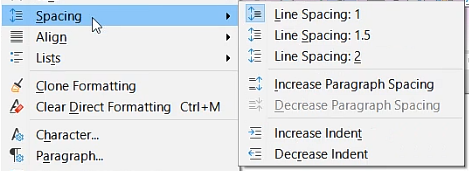
Spacing Option
- Line Spacing
दो Lines के बीच की space को set करने के लिए इस option का use किया जाता है।
Note:- By Default Line Spacing 1 होती है।
- Increase Paragraph Spacing
दो Paragraph के बीच की space को बढ़ाने के लिए इस option का use किया जाता है।
- Decrease Paragraph Spacing
दो Paragraph के बीच की space को कम करने के लिए इस option का use किया जाता है।
- Increase Indent
Paragraph को Right Side में खिसकाने के लिए इस option का use किया जाता है।
- Decrease Indent
Paragraph को Left Side में खिसकाने के लिए इस option का use किया जाता है।
3. ALIGN
Alignment set करने के लिए इस option का use किया जाता है। इसके अन्दर कई options दिए गए हैं, जैसा कि नीचे Image में देख रहे हैं-
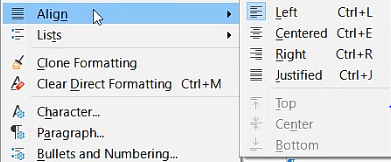
Align Option
- Left {Ctrl + L}
Select किये गए text को Left Side में Align करने के लिए इस option का use किया जाता है।
- Centered {Ctrl + E}
Select किये गए text को middle में करने के लिए इस option का use किया जाता है।
- Right {Ctrl + R}
Select किये गए text को Right Side में Align करने के लिए इस option का use किया जाता है।
- Justified {Ctrl + J}
Paragraph को दोनों ओर (Left + Right) से बराबर करने के लिए इस option का use किया जाता है।
- Top
किसी object को Anchor Point के ऊपर set करने के लिए इस option का use किया जाता है।
- Center
किसी object को Anchor Point के बीच में set करने के लिए इस option का use किया जाता है। इसे Anchor to Middle भी कहा जाता है।
- Bottom
किसी object को Anchor Point के नीचे set करने के लिए इस option का use किया जाता है।
4. LISTS
कई प्रकार के List बनाने के लिए इस option का use किया जाता है। इसके अन्दर निम्नलिखित options दिए गए हैं, जिनके बारे में नीचे बताया गया है-
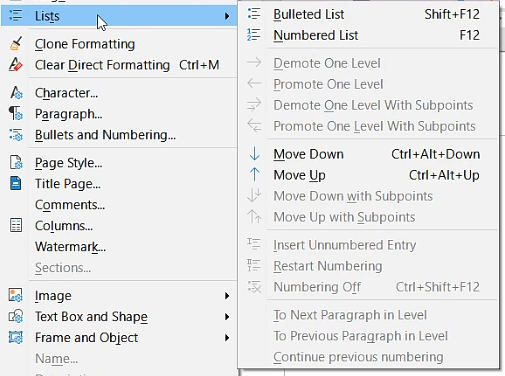
List Option
- Bulleted List {Shift + F12}
किसी Line से पहले bullet लगाने के लिए इस option का use किया जाता है। जितनी बार next line पर जाएंगे ये automatically एक bullet create कर देगा text से पहले |
- Numbered List {F12}
किसी Line से पहले Number लगाने के लिए इस option का use किया जाता है। जितनी बार next line पर जाएंगे ये automatically line के हिसाब से number create कर देगा text से पहले |
- Move Down {Ctrl + Alt + Down}
किसी Line या Paragraph को नीचे की ओर Move करने के लिए इस option का use किया जाता है।
- Move Up {Ctrl + Alt + Up}
किसी Line या Paragraph को ऊपर की ओर Move करने के लिए इस option का use किया जाता है।
5. CLONE FORMATTING
किसी text की Formatting को Copy करके किसी दूसरे text पर Apply करने के लिए इस option का use किया जाता है, अर्थात यह M.S. Word के Format Painter की तरह कार्य करता है।
6. CLEAR DIRECT FORMATTING {CTRL + M}
Select किये गए text की formatting को खत्म करने के लिए इस option का use किया जाता है।
7. CHARACTER
इस option पर click करने पर Character का एक Dialog Box Open होता है, जिसमे Font, Font Size तथा Font Style को set कर सकते उनमें changes करके ।
8. PARAGRAPH
Paragraph की setting करने के लिए इस option का use किया जाता है। जैसे- Indent, Spacing, Alignment, Tab, Drop Cap etc.
9. BULLET AND NUMBERING
कई प्रकार के Bullet and Numbering Style select करने के लिए इस option का use किया जाता है।
10. PAGE Style
Page की setting जैसे- Page Size, Orientation, header and footer etc. को set करने के लिए इस option का use किया जाता है।
11. TITLE PAGE
Page का Style set करने के लिए इस option का use किया जाता है।
12. COMMENTS
Comments की Formatting करने के लिए इस option का use किया जाता है।
13. COLUMNS
Page को कई Column में बांटने के लिए इस option का use किया जाता है।
14. WATERMARK
Page में Watermark set करने के लिए इस option का use किया जाता है। इसे Ghost Text भी कहा जाता है।
15. SECTIONS
Page को कई section में बाटने के लिए इस option का use किया जाता है। जब आप इस option पर click करेंगे तो एक dialog box open होगा जिसमे आप कई सेटिंग्स कर सकते हैं और अपने section को lock भी कर सकते हैं |
16. IMAGE
Image की setting करने के लिए इस option का use किया जाता है। इसके अन्दर कई option दिए गए हैं जो की इस प्रकार है-
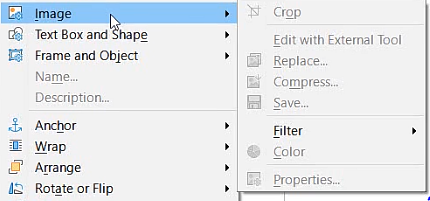
Image Option
17. TEXT BOX AND SHAPES
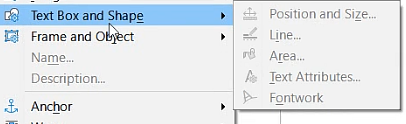
Textbox and Shape
Text Box और Shape की formatting करने के लिए इस option का use किया जाता है। इसके अन्दर कई option दिए गए हैं जो तभी काम करते हैं जब हम किसी object को select करते हैं।
18. FRAME AND OBJECT
FRAME और OBJECT की setting करने के लिए इस option का use किया जाता है।
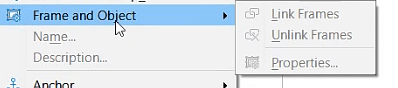
Frame and Object Option
19. NAME
किसी object का नाम रखने के लिए इस option का use किया जाता है। यह option तभी काम करता है जब हम किसी object को select करते हैं।
20. DESCRIPTION
किसी object का Description set करने के लिए इस option का use किया जाता है।
21. ANCHOR
किसी object की स्थिति set करने के लिए इस option का use किया जाता है। इसके अन्दर कई option दिए गए हैं जो की इस प्रकार है
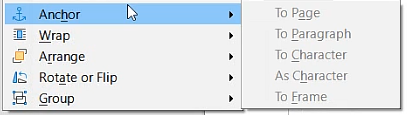
Anchor Option
22. WRAP
किसी object के चारो ओर text की setting करने के लिए इस option का use किया जाता है।
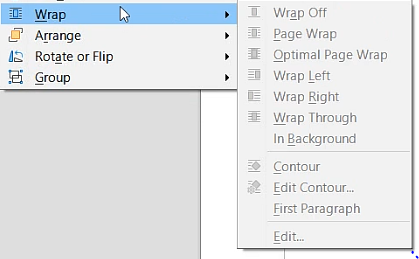
Wrap Option
23. ARRANGE
किसी object को ARRANGE करने के लिए इस option का use किया जाता है। इसके अन्दर कई option दिए गए हैं जैसा की नीचे Image में देख रहे हैं-
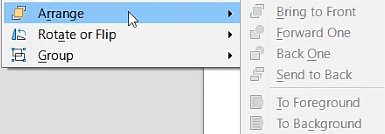
Arrange Option
- Bring to Front
किसी object को किसी दूसरे object के ऊपर लाने के लिए इस option का use किया जाता है।
- Send to Back
किसी object को किसी दूसरे object के नीचे ले जाने के लिए इस option का use किया जाता है।
- Forward One
जबकि Forward One से एक-एक करके दूसरे object के ऊपर आता है।
- Back One
जबकि Back One से एक-एक करके ऑब्जेक्ट दूसरे object के पीछे जाता है।
- To Foreground
किसी object को foreground पर लाने के लिए इस option का use किया जाता है |
- To Background
किसी object को Background पर लाने के लिए इस option का use किया जाता है |
24. ROTATE OR FLIP
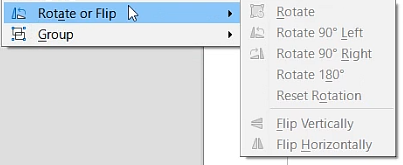
Rotate Flip Option
किसी object को दिए गए Angle पर rotate या Flip के लिए इस option का use किया जाता है। इसके लिए भी कई options दिए गए हैं जैसा की नीचे Image में देख रहे हैं-
25. GROUP
दो या दो से अधिक object को एक group में करने के लिए इस option का use किया जाता है। इसके लिए भी कई options दिए गए हैं जैसा की नीचे Image में देख रहे हैं
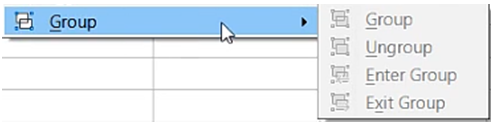
Group Option
- Group
इस options से आप दो object को select करके उनका एक group बना सकते हैं |
- Ungroup
इस options से आप दो object से बनाए गए group को फिर से दो object मे convert कर सकते हैं |
- Enter Group
बनाए गए group के अन्दर जाने के लिए इस option का use किया जाता है Means आप इस options से group किए गए object को एक एक करके select कर सकते हैं |
- Exit Group
बनाए गए group से बाहर आने के लिए इस option का use किया जाता है |
Related Links
How to use Libreoffice Writer Insert Menu in Hindi
How to use Libreoffice Writer Style Menu in Hindi