How to Block Spam Emails in Gmail: Tips for Unsubscribing, Mass Reporting, and Filtering
In today’s digital age, email has become an integral part of our personal and professional lives. However, with the increased use of email, spam emails have also become a significant problem. Spam emails are unsolicited messages that clutter our inboxes, making it difficult to find important messages. In addition, some spam emails can contain malicious links or attachments, making them a potential cybersecurity threat. In this article, we will provide tips and tricks on how to block spam emails in Gmail.
What is spam email?
Spam email is unsolicited, unwanted email that is sent to a large number of recipients. These messages can be commercial in nature, promoting products or services, or they can be more malicious in nature, attempting to trick people into revealing personal information or downloading malware.
Why is spam email a problem?
Spam email is a problem for several reasons. First, it clutters our inboxes, making it difficult to find important messages. Second, some spam emails can contain links to phishing websites or malware, which can be a significant cybersecurity risk. Finally, spam email can be a time-waster, as we spend valuable time deleting and filtering these messages.
Mass report and unsubscribe from spam email
-
Log on to Gmail and select all the spam emails you want to unsubscribe from (make sure that you don’t select any important email ID).
-
Click on the i icon at the top and you will be shown the options to ‘Report spam’ or ‘Report spam and unsubscribe’.
-
Go through the list of IDs listed and if there is nothing important shown here, choose the Report spam and unsubscribe option.
-
You will now stop receiving emails from these accounts.
Also see:
OnePlus Confirmed to Launch Its First Foldable Smartphone Later This Year: All Details
Faster Computer: Clean Up Cache, Cookies, and History
Create filters to detect spam email
- Open Gmail and click on the search box at the top, and type unsubscribe to list all promotional emails.
- After this Select all of these spam emails, but make sure you cross-check once in case there is a newsletter or mail you actually use in there.
- Click on the three dots at the top and choose Filter messages like these.
- Now, click on the create filter option and choose what you want to do with these emails. If you want these emails to be automatically deleted, you can click on the Create a filter option and choose Delete it option.
- You will get a pop-up at the bottom notifying you that a filter has been created. Apart from deleting, you can also choose to filter such emails by applying labels, or marking them as read.
Use a temporary email ID
When you share your primary Gmail ID on random websites, your ID gets shared with several third parties, and you risk getting spam emails. Sometimes spam emails may look legitimate, and you might end up clicking on phishing links that could pose a risk to your personal information.
Instead of using your primary Gmail ID on all websites, you can share a temporary one.
- Visit any website that provides free temporary email IDs, such as temp-mail.org.
- Now copy the temporary email address that’s available and use this instead of your actual email ID wherever you like, and you will get the emails here instead of your actual Gmail account. Alternatively, you can create a Gmail ID meant to be used only on such websites.
- In this way, your primary Gmail account will remain safe and spam-free.
Use the “Report spam” button
Gmail has a built-in “Report spam” button that you can use to mark unwanted email as spam. When you mark an email as spam, Gmail will automatically move it to your spam folder and use the information to help filter future messages. It’s important to only use this button for messages that are truly spam, as marking legitimate emails as spam can negatively impact the sender’s reputation.
Using Gmail’s Spam Folder
Another way to block spam emails in Gmail is by using the spam folder. Gmail automatically filters incoming emails that are detected as spam and sends them to the spam folder. While some spam emails may slip through the cracks, you can manually mark them as spam to help Gmail’s spam filter learn and improve. Here’s how to do it:
- Open Gmail and go to the spam folder on the left-hand side.
- Check the box next to the spam email you want to block.
- Click on the “Report spam” button on the top toolbar.
- Gmail will move the email to the spam folder and learn to block similar emails in the future.
It’s essential to periodically check your spam folder to ensure that no important emails have been mistakenly marked as spam. You can also train Gmail’s spam filter by marking emails as “not spam” if they are incorrectly classified.
Using Gmail’s Block Sender Feature
If you receive spam emails from a particular sender, you can use Gmail’s block sender feature to prevent them from sending you further emails. Here’s how to do it:
- Open Gmail and open the email from the sender you want to block.
- Click on the three dots on the right side of the email.
- Select “Block [sender’s name].”
- Gmail will ask you to confirm your action. Click on “Block.”
Now, any future emails from that sender will be automatically sent to your spam folder or blocked altogether, depending on your Gmail settings.
Using Third-Party Apps and Extensions
If you receive a high volume of spam emails, you may want to consider using third-party apps or extensions to block them. These tools can provide additional features and customization options to enhance your spam blocking capabilities. Here are some popular options:
- SpamCop: A free online service that analyzes and reports spam emails to their respective internet service providers.
- MailWasher: A desktop application that allows you to preview and delete spam emails before they reach your inbox.
- Block Sender for Gmail: A browser extension that provides additional blocking and filtering options for Gmail users.
Before using any third-party app or extension, make sure to read reviews and check their credibility to avoid potential security risks.
Adjusting Gmail’s Settings
In addition to the methods mentioned above, you can also adjust Gmail’s settings to block spam emails. Here are some settings you can modify:
- Marking as Spam: You can choose to automatically mark suspected spam emails as spam by going to “Settings” > “Filters and Blocked Addresses” > “Create a new filter” and selecting “Has the words” and “Mark as spam.”
- Blocking Images: You can prevent images in emails from loading automatically, which can help prevent spammers from tracking your activity. Go to “Settings” > “General” > “Images” and select “Ask before displaying external images.”
- Unsubscribing: You can unsubscribe from unwanted newsletters and mailing lists by clicking on the “Unsubscribe” link at the bottom of the email. This can help reduce the number of spam emails you receive.
Conclusion
Spam emails can be a nuisance, but with the right tools and settings, you can effectively block them in Gmail. By using filters, the spam folder, the block sender feature, third-party apps and extensions, and adjusting Gmail’s settings, you can keep your inbox clean and secure. Remember to regularly review your spam folder and adjust your filters to ensure that no important emails are mistakenly blocked. With these tips, you can enjoy a spam-free Gmail experience.
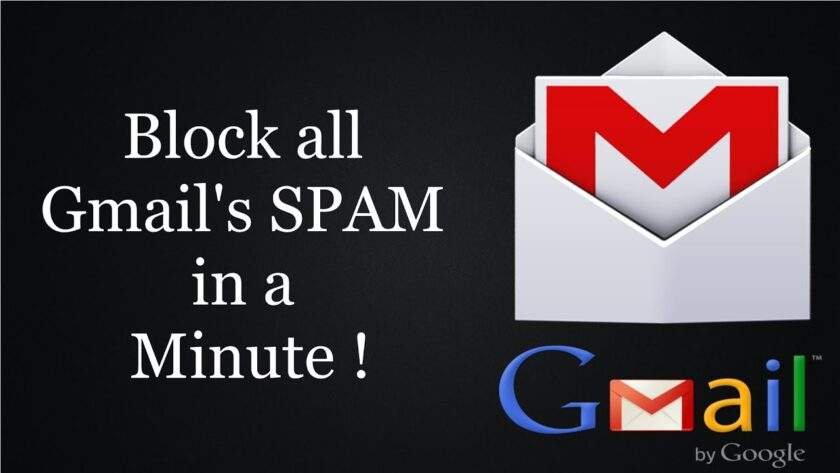
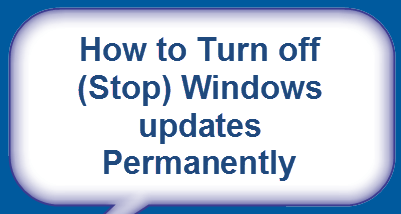


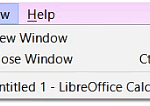

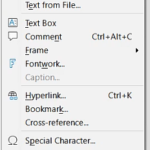
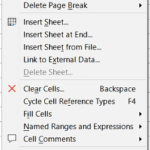
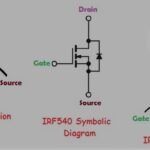



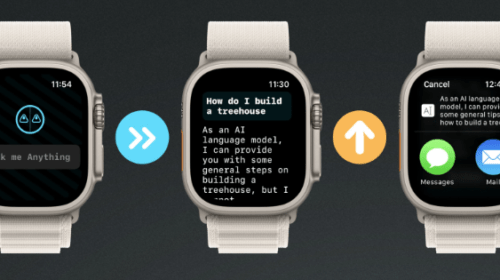
1 Response
[…] How to Block Spam Emails in Gmail: Tips for Unsubscribing, Mass Reporting, and Filtering […]