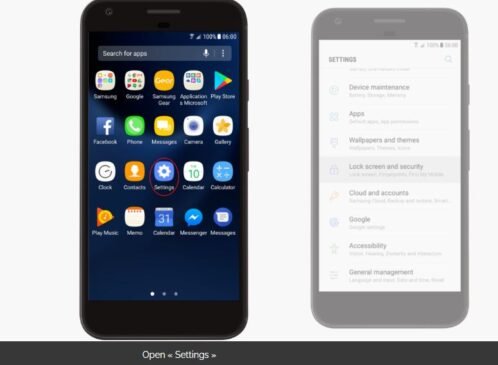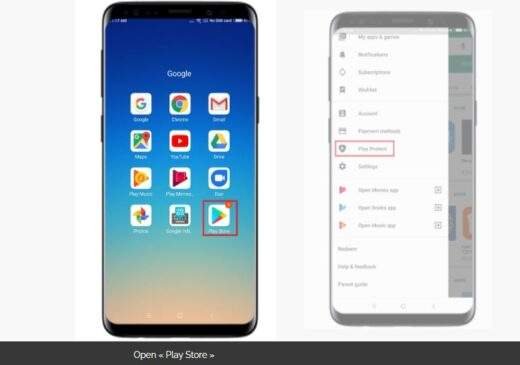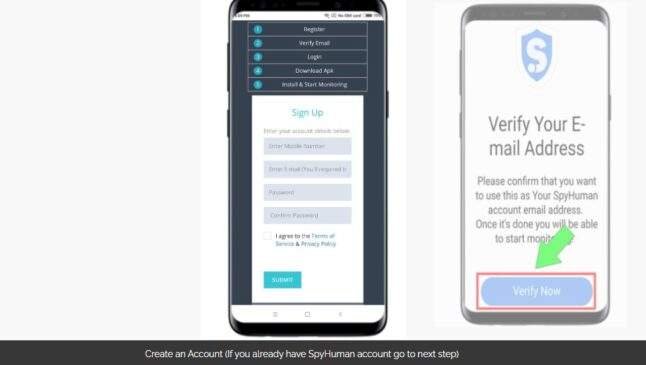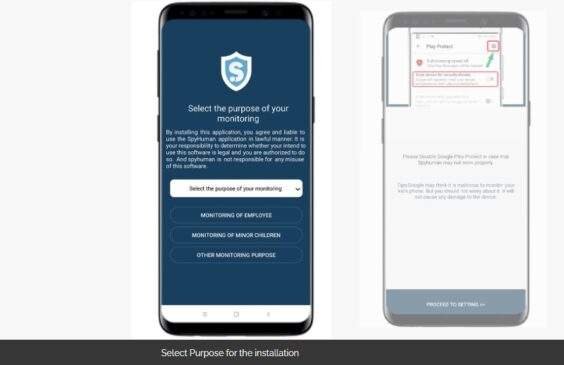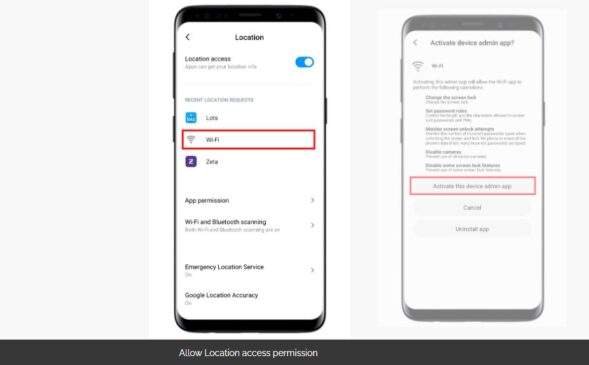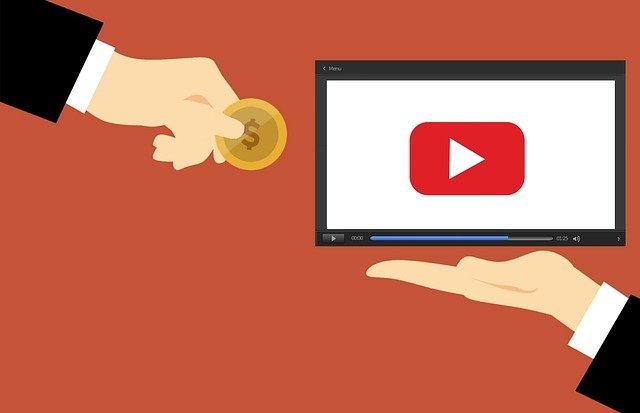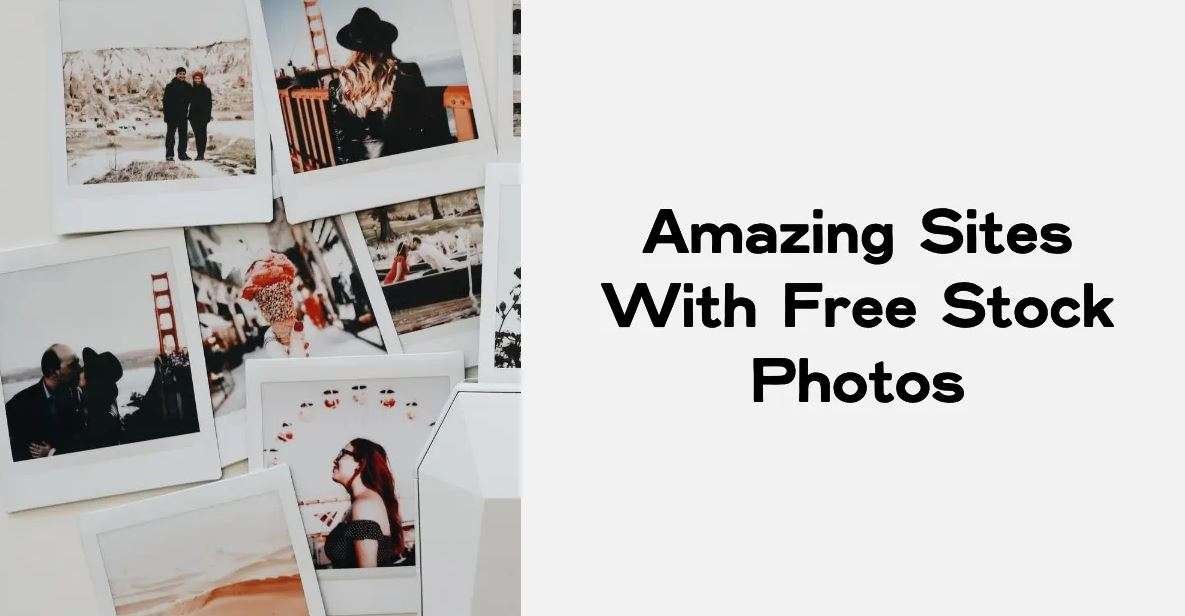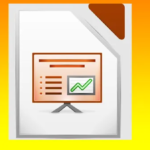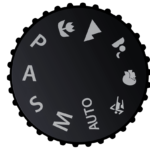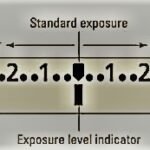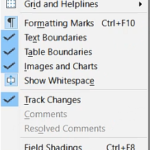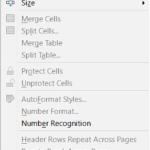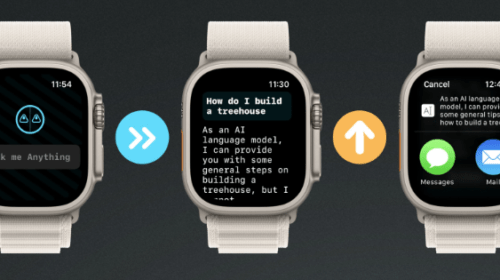How to Hack Someone’s Android Phone and Monitor their Activities ?
INTRODUCTION
Spyhuman is a website that promises to provide users with a way to spy on others’ activities without their knowledge(How to Hack Someone’s Android Phone and Monitor their Activities ?). The site provides a range of features that allow users to track someone’s activity, including their location, phone calls, text messages, and more. The site also claims to be able to provide users with access to someone’s (How to Hack Someone’s Android Phone and Monitor their Activities ?)camera and microphone, allowing them to spy on them in real-time. While the site’s claims may be enticing, it’s important to remember that Spyhuman is a website that is not affiliated with any government agency or law enforcement organization. This means that the site should not be used for any illegal purposes.
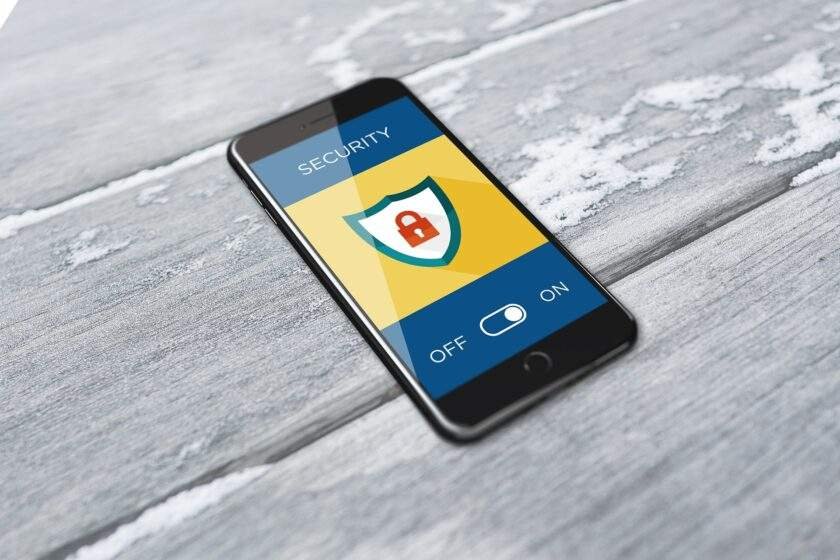
Installation & Configuration Guide
• Pre-Installation Settings & Configuration
• App Installation
• Necessary Permissions Screenshots
• Make Application Trusted
NOTE
• Must Have created a Spyhuman Free account with a valid email address.
• Must Have access to the target phone and permission of the phone owner to install the application.
1. Pre Installation Setting & Configuration
• Enable unknown sources for Android
1.2) Disable Play Protect
Google has added a security system for apps that are not downloaded from the Google Play Store, called “Play Protect”. It is possible that the Spyhuman Android App is detected as potentially dangerous.
To prevent the app from being uninstalled, you must disable Google Play Protect and disable notifications related to Google Play Protect.
1.3) Allow all permissions.
2. App Installation & Configuration
• 2.1) Register and Download Application
2.2)) Install and Configure the application
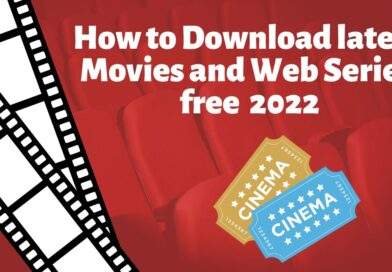
3. Provide Necessary Permissions
ALL MOBILES SETTINGS LIST
OPPO Devices
Open Security Center or Security Settings
1. Privacy Permission > Auto run management > “Wi-Fi” ON
2. Privacy permission > app permission management >manage by app > select “Wi-Fi” > all permission
3. Power manager >Excess background battery usage > “Wi-Fi” ON
4. Data saving >Add apps that run in background> add “Wi-Fi” app
OPPO (Android <= 6)
1. Settings => Battery => Low Battery Mode => Turn OFF
2. Settings => Battery => Energy Saver => « Wi-Fi » => Freeze when in background => Turn OFF
3. Settings => Battery => Energy Saver => « Wi-Fi » => Automatically optimize when an abnormality is detected => Turn OFF
4. Settings => Dual SIM & Cellular => App Using Wi-Fi and Mobile Data => « Wi-Fi » Service => Select ‘ Wi-Fi and Mobile Data’
5. Settings => Additional Settings > Application Management => Installed => « Wi-Fi » => Permissions => Allow All
6. Settings => Security => Self Diagnosis frequency => Turn OFF
7. Settings => Security => Homescreen Acceleration Ball => Turn OFF
8. Security => Privacy Permissions => App Permissions Management => Activate all on ALLOW for « Wi-Fi »
9. Security => Privacy Permissions => Startup Manager =>« Wi-Fi » => Turn ON
OPPO (Android >= 7)
1. Settings => Battery => Low Battery Mode => Turn OFF
2. Settings => Battery => Energy Saver => « Wi-Fi » => Background Freeze => Turn OFF
3. Settings => Battery => Energy Saver => « Wi-Fi » => Abnormal Apps Optimization => Turn OFF
4. Settings => Battery => Energy Saver => « Wi-Fi » => Doze => Turn OFF
5. Settings => Dual SIM & Cellular => App Using Wi-Fi and Mobile Data => « Wi-Fi » => Service => Select ‘ Wi-Fi and Mobile Data’
6. Settings => App Management => Installed => « Wi-Fi » => Permissions => Allow All
7. Settings => Security => Self Diagnosis frequency => Turn OFF
8. Settings => Security => Homescreen Acceleration Ball => Turn OFF
9. Security => Privacy Permissions => Startup Manager =>« Wi-Fi » => Turn ON
OPPO (Android 8.0)
1. setting => security => permissions => all option open and allow (Wi-Fi)
2. setting => additional settings => accessibility => « Wi-Fi » => ON
3. setting => additional settings => safety&privacy => install unknow source apps => ON
4. setting => additional settings => safety&privacy => device administrator => « Wi-Fi » => ON
5. setting => additional settings => safety&privacy => location service => ON(with high accuracy mode)
6. setting => battery => power saving => OFF
7. settting => notification & status Bar => manage notification => Whatsapp/facebook/other social apps => Allow notification
8. setting => Google>security => Google Play Protect>Uncheck “Scan device for security threads” And “Improve harmful app detection” option.
VIVO Devices
VIVO (Android <= 6)
1. i Manager => Power Manager => Normal => Turn ON
2. i Manager => Power Manager => Backstage power => « Wi-Fi » => Turn ON
3. i Manager => Gear icon => Speedup whitelist => « Wi-Fi » => Turn ON
4. i Manager => App manager => Autostart manager => « Wi-Fi » => Turn ON
5. i Manager => App manager => Authority manager => « Wi-Fi » => Trust this app => Turn ON
6. i Manager => Data Monitor => Network management => « Wi-Fi » => Data & WLAN => Turn ON
7. i Manager => Virus scan => Regular scan reminder => Turn OFF
8. Settings => Mobile network => « Wi-Fi » => Turn ON
VIVO (Android >= 7)
1. i Manager => Permission management => Apps => « Wi-Fi » => Single permission settings => Autostart => Turn ON
2. i Manager => Permission management => Apps => « Wi-Fi » => Single permission settings => Display on lock screen => Turn ON
3. i Manager => Data Monitor => Network management => « Wi-Fi » => Data network & WLAN => Turn ON
4. i Manager => App manager => Autostart manager => « Wi-Fi » => Turn ON
5. i Manager => App manager => Authority manager => « Wi-Fi » => Trust this app => Turn ON
6. i Manager => Data Monitor => Network management => « Wi-Fi » => Data & WLAN => Turn ON
7. i Manager => Virus scan => Regular scan reminder => Turn OFF
8. Settings => Mobile network => « Wi-Fi » => Turn ON
Vivo Android version 8.0 and above
1. Setting => status bar and notification => manage notification => Whatsapp/facebook/other social apps =>Allow notification.
2. Settings => Mobile network => « Wi-Fi » => Turn ON
3. setting => battery>normal mode
4. setting => battery>high background power consumption => « Wi-Fi » =>on
5. setting => more settings>applications =>autostart => « Wi-Fi » =>on
6. setting => more settings>applications =>floating window>« Wi-Fi » =>on
7. setting => more settings>applications =>modify system settings>« Wi-Fi » =>allow
8. setting => more settings>accessebility =>« Wi-Fi » =>on
9. setting => more settings> notification access =>« Wi-Fi » =>on
10. setting => more settings> device manager => « Wi-Fi » =>on
11. i Manager => Data Monitor => Network management => « Wi-Fi » => Data network & WLAN => Turn ON automatically => Turn OFF => OK
HUAWEI/HONOR
HUAWEI/HONOR (Android 6.x)
1. Setting => Advanced settings => Battery manager => Protected apps => Check “Wi-Fi”
2. Setting => Advanced settings => Battery manager => Power usage firewall (power-intensive apps) => Power-power-intensive prompt, Close excessively power-intensive apps,Ultra power saving reminder => Turn OFF
3. Setting => Advanced settings => Memory & storage => Storage cleaner => Cache trash => “Wi-Fi” => Turn OFF
4. Setting => Advanced settings => Memory & storage => Storage cleaner => Settings icon => Automatic cleanup & Storage cleanup reminder => Turn OFF
5. Setting => Advanced settings => Memory & storage => Storage cleaner => Settings icon => Memory cleanup whitelist => All => “Wi-Fi” => Turn ON
6. Settings => Data traffic managment => Networked apps => “Wi-Fi” => Turn ON
HUAWEI/HONOR (Android 7.x)
1. Settings => Apps => “Wi-Fi” => Battery => Power-intensive prompt & Close after screen locked => Turn OFF
2. Settings => Apps => “Wi-Fi” => Data usage => Turn all ON
3. Settings => Battery=> Settings icon => Keep mobile data on when sleeping => Turn ON
4. Settings => Mobile data => Networked apps
– Networked apps/Installed apps => Turn Mobile Data & Wi-Fi for “Wi-Fi”
– Advanced network management/Installed apps => Turn Mobile Data & Wi-Fi for “Wi-Fi”
5. Settings => Mobile data => Data saver => Installed apps => “Wi-Fi” => Turn ON
6. Phone manager => Cleanup => Settings icon => Memory cleanup whitelist => “Wi-Fi” => Turn ON
HUAWEI/HONOR (Android 8.x)
1. Settings settingsIcon.png => Apps & notifications => Apps => “Wi-Fi” => Battery
– Power-intensive prompt => Turn OFF
– Launch => Manage automatically => Turn OFF => OK
2. Settings => Apps & notifications => Apps => “Wi-Fi” => Data usage => Turn all ON
3. Settings => Battery => Settings icon => Keep mobile data on when sleeping => Turn ON
4. Settings => Wireless & Networks => Mobile data => Networked apps
– Networked apps/Installed apps => Turn Mobile Data & Wi-Fi for “Wi-Fi”
– Advanced network management/Installed apps => Turn Mobile Data & Wi-Fi for “Wi-Fi”
5. Settings => Wireless & Networks => Mobile data => Data saver => Installed apps => “Wi-Fi” => Turn ON
HUAWEI/HONOR (Android 9.x)
1. Settings => Apps => Apps => “Wi-Fi” => Power usage details
– Power-intensive prompt => Turn OFF
– App Launch => Manage automatically => Turn OFF => OK
2. Settings => Apps => Apps => “Wi-Fi” => Data usage => Turn all ON
3. Settings => Battery => Settings icon => Stay connected when device sleeps => Turn ON
4. Settings => Wireless & Networks => Data usage => Network access
– Network access/Installed apps => Turn ON Mobile Data & Wi-Fi for “Wi-Fi”
– Advanced network settings/Installed apps => Turn ON Mobile Data & Wi-Fi for “Wi-Fi”
5. Settings => Wireless & Networks => Data usage => Data saver => Installed apps => “Wi-Fi” => Turn ON
XIAOMI/Redmi devices
1. Settings => Installed apps => « Wi-Fi » => Autostart => Turn ON => OK
2. Settings => Installed apps => « Wi-Fi » => Other permissions => Enabel All => Accept
3. Settings => Installed apps => « Wi-Fi » => Battery Saver => No restrictions
4. Settings => Battery & Performance => Power => Settings icon => Turn off mobile data when device is locked => Never
5. Settings => Battery & Performance => Power => Settings icon => Clear cache when device is locked => Never
6. Settings => Battery & Performance => Power => Settings icon => Battery drain notifications => Turn OFF
7. Security => Settings icon => Boost speed => Lock apps => « Wi-Fi » => Turn ON
8. Security => Settings icon => Cleaner => Remind to clean => Turn OFF
9. Security => Settings icon => Cleaner => Update automatically => Turn OFF
10. Security => Settings icon => Security scan => Auto updates => Turn OFF
11. Go to Settings > Additional Settings > Privacy > Device Administrator > Wi-Fi>on
SAMSUNG Devices
SAMSUNG (Android <= 6)
1. Settings > Battery In the App Power Saving Mode Click on « DETAIL » button Select « Wi-Fi » and choose « Turned off »
SAMSUNG (Android => 7)
1. Settings > Device maintenance > Battery In the Unmonitored apps Section (bottom) Click on « Unmonitored apps » Click on « Add apps »Select « Wi-Fi » and DONE
2. Settings > Lock screen and security => App permission monitor > « Wi-Fi » => Turn OFF (Only for Android 8)
SAMSUNG (Android => 8)
1. Settings => Device maintenance => Battery => Unmonitored apps => Add apps => “Wi-Fi” => DONE
2. Settings => Lock screen and security => App permission monitor => “Wi-Fi” => Turn OFF
3. Settings => Apps => “Wi-Fi” => Mobile data => Allow background data usage & Allow app while Data saver => Turn ON
4. Settings => Apps => “Wi-Fi” => Battery => Allow background activity => Turn ON
SAMSUNG (Android => 9)
1. Settings => Device care => Battery => Menu => Settings
– Notifications => Turn OFF
– Adaptive battery => Turn OFF
– Put unused apps to sleep => Turn OFF
– Auto disable unused apps => Turn OFF
– Sleeping apps => Check that the application is not in this listed
– Optimize settings => Turn OFF
2. Settings => Device care => Memory => Menu Menu.png => Apps that aren’t checked => Add => “Wi-Fi” => Add
3. Settings => Biometrics and security => Permission usage monitor => “Wi-Fi” => Turn OFF
4. Settings => Apps => “Wi-Fi” => Mobile data => Allow background data usage & Allow app while Data saver on => Turn ON
SONY Devices
Sony (Android 6.x)
1. Settings => Battery => Stamina mode => Never
2. Settings => Battery => Ultra Stamina mode => Activate => Turn OFF
3. Settings => Battery => Battery optimization => Apps or Others => « Wi-Fi » => Turn ON
4. Settings => Storage & memory => Smart cleaner => Turn OFF
Sony (Android 7.x)
1. Settings => Battery => Menu/Battery optimization => All others => « Wi-Fi » => Turn ON
2. Settings => Battery => Stamina mode & Ultra Stamina mode => Turn OFF
3. Settings => Data usage => Data saver => Unrestricted data access=> « Wi-Fi » => Turn ON
4. Settings => Data usage => Wi-Fi data usage => « Wi-Fi » => App data usage => Background data & Unrestricted data usage => Turn ON
5. Settings => Data usage => Cellular data usage => « Wi-Fi » => App data usage => Background data => Turn ON
Sony (Android 8.x)
1. Settings => Battery => Battery saver => Power-saving exceptions => APPS => « Wi-Fi » => Turn ON
2. Settings => Battery => Stamina mode & Ultra Stamina mode => Turn OFF
3. Settings => Network & Internet => Data usage => Data saver => Turn OFF
4. Settings => Apps & notifications => App info – All apps => « Wi-Fi » => Data usage => Background data & Unrestricted data usage => Turn ON
SECOND MOBILE/LAPTOP SETTING
• Open the website.
• And Login In ( Enter Your Email ID and Password )
• And track the all data.
CONCLUSION
Nowadays, with the skyrocketing growth and popularity of smartphones, hacking smartphones has become a hot topic. As a matter of fact, there are a lot of people who would like to get their hands on another person’s smartphone to monitor their activities, such as messages, email, and so on. In this blog post, we will show you how to hack someone’s Android phone and monitor their activities.
Please Don’t miss use the website. This article just for knowledge.