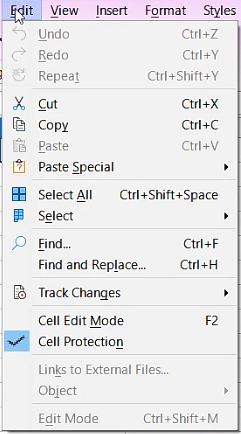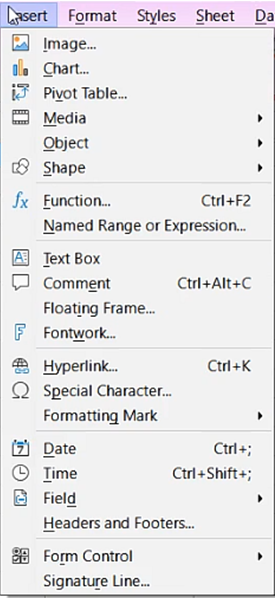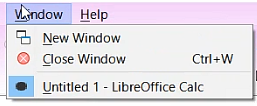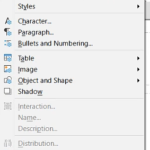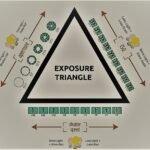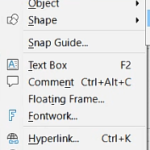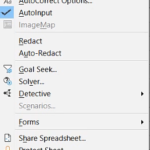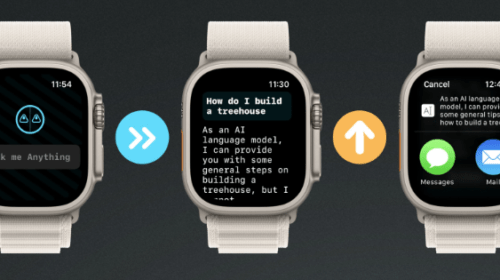How to Use LibreOffice Calc File menu in Hindi
by Mad_time · Published · Updated
How to Use LibreOffice Calc File menu in Hindi
File Menu
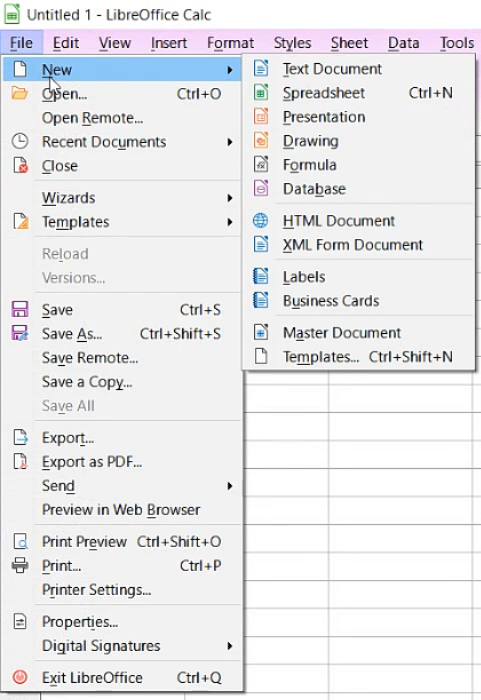
File Menu
इस File Menu में File बनाने से related options दिए गए हैं जो निम्नलिखित हैं–
1. New (ctrl + N )
इस option का use हम new Documents create करने के लिए use करते हैं | इसके अलावा इसमें New Template{Ctrl + Shift + N} का भी Option मिल जाता है, जिसमें पहले से बने बनाये बिभिन्न प्रकार के Document के Format जैसे– Letter, CV, Resume इत्यादि मिल जाते हैं, जिसे Page में Insert करके Edit किये जाते हैं।
2. Open {Ctrl+O}:-
इस option का use हम पहले से ही बनी file को open karne के लिए use करते हैं |
3. Open Remote
इंटरनेट के जरिए से Cloud Computing जैसे Google Drive, One Drive, Windows Share इत्यादि पर Store Data को Open करने के लिए हम इस option का use करते हैं |
4. Recent Documents
इस option में हाल ही में खोले गए या बनाए गए files show करता है | जिन्हे हम Open करके Edit कर सकते है। इसमें सिर्फ Writer की ही नहीं बल्कि LibreOffice में सभी खुली हुए Files show होते हैं।

Recent Option
इसमें एक साथ Recent list में 14 फाइल प्रदर्शित होती हैं, जिन्हे Clear List पर Click करके Recent File को Clear कर सकते है।
5. Close ( Ctrl + W )
खुले हुए document को close करने के लिए इस option का use करते हैं | लेकिन इसमे पूरा libreoffice close नहीं होता है |
6. Wizard
यह एक ऐसा user interface option है जो user से instruction लेकर किसी कार्य को पूरा करता है |इसमे step by step instruction देने होते हैं |

Wizard Option
इस option की सहायता से आप letter , Fax , Agenda create कर सकते है और ms office के Documents ,Euro आसानी से convert कर सकते हैं |
7. Templates
Templates का मतलब नमूना या साँचा होता है | जब हम software install करते है तो हमे पहले से ही कुछ बने बनाए Templates मिल जाते हैं जो documents के format होते है | इसमे हम templates को insert, save ओर Edit कर सकते हैं| किसी file को templates के रूप मे save कर सकते हैं |इसमे हम बने बनाए या internet से templates download करके इसमे open कर सकते हैं |

Templates Option
इसमे हमे Manage Templates का भी option मिलता है जिसकी Shortcut Key ctrl +shift + N होता है इसमे पहले से बने बनाए templates होते है जिनको आप open करके उन्हे use कर सकते हैं |
8. Reload
यह option document को refresh कर देता है जैसे हमने एक file बनाई और उस file को हमने save कर दिया | उसके बाद हमने उस file मे कुछ changes कर दिए | अब हम चाहते है की हमारी file पहले जैसी हो जाए तब हम Reload option का use करते हैं |
9. Version
इस मे हम एक file के कई सारे version create कर सकते हैं और बाद मे हम उन versions को compare कर सकते हैं और साथ ही protect view और open file copy करके एक copy भी तैयार कर सकते हैं |
10. Save ( ctrl + S )
इस option से हम अपनी बनाई गई file को save कर सकते हैं | इस option मे आपसे एक ही बार file को save करने के लिए location माँगेगा | Save करने के बाद जब आप दोबारा उसी file को save करेंगे तो वो आप से location नहीं माँगेगा उसी file को overwrite कर देगा |
11. Save As ( Ctrl +Shift +S )
Save की हुई File में कुछ changes करके उसे किसी और नाम, Format तथा Location पर Save करने के लिए इस option का use किया जाता है।
12. Save Remote
LibreOffice में बनाये गए Document को किसी Server जैसे– Google Drive, One Drive आदि पर File को Online Save करने के लिए इस option का use किया जाता है।
13. Save a Copy
इस option का use किसी भी File की एक Copy Save करने के लिए किया जाता है अर्थात आप LibreOffice के जिस Software में रहेंगे उसका File Save करना, जैसे Writer के आलावा Calc और Impress भी खुला हुआ है लेकिन आप Writer में हैं तो Save a Copy करने पर सिर्फ Writer की File Save होगी, Calc और Impress की नहीं।
14. Save All
जब Writer के आलावा Calc और Impress भी खुला हुआ है लेकिन आप Writer में हैं तो Save All करने पर LibreOffice के सभी खुले हुए Program की File Save हो जाएगी। यदि आप Open किये हुए Document को पहले से Save नहीं किये होंगे तो बारी–बारी से सबका नाम लिखने के 2 Save As का Dialog box खुलेगा।
15. Export
Libreoffice में बनाई गई file को आप अगर किसी और format मे save करना चाहते हैं जैसे pdf , XHTML, Xml, Jpg, Png Format आदि तो इस option का use कर सकते हैं |
16. Export As
इस option के अंदर कई export karne के options हैं जैसे –
(a) Export as PDF
(b) Export Directly as PDF
(c) Export as EPUB
(d) Export Directly as EPUB
यह option Writer में बनाई गई File को PDF (Portable Document Format) और EPUB (Electronic Publication) इन दोनों में Save करता है।
Export और Export Directly में ज्यादा कुछ अंतर नहीं है, Export करने पर अलग से एक Dialog Box Open होता है, जिसमे कई प्रकार की Setting करनी पड़ती है, जबकि Export Directly से कोई भी Dialog Box Open नहीं होता है और ना ही कोई Setting करनी पड़ती है।
17. Send
LibreOffice Writer में बनाये हुए Document को कई Format में बदल कर E-mail के जरिए से किसी और person के पास send करने के लिए इस option का use किया जाता है, जैसे– Email Document, Email as Open Document Text, Email as Microsoft Word, Email as PDFइत्यादि।

Send Option
इसके अलावा Bluetooth के जरिए से File को भेजने के लिए Send via Bluetooth Option भी मिल जाता है।
18. Preview in Web Browser
इस option से अपने बने हुए document को web browser पर preview करके देख सकते हैं | यह LibreOffice के किसी भी File को HTML Format में बदल देता है, जिसमें Cascading Style Sheet (CSS) कोड भी लग जाता है।
खास बात यह है कि इन सभी code को किसी Website पर Page बनाने के लिए भी इस्तेमाल किया जा सकता है, जो कि LibreOffice में Preview in Web Browser पर क्लिक करते ही सभी लिखे हुए Contents को स्वतः ही CSS Code और HTML Code को Generate कर देता है।
19. Print Preview ( ctrl + shift + o )
Document को Print करने से पहले यह देखने के लिए कि Document Paper पर Print होने के दौरान कैसा दिखेगा |
Note:- ऐसा Document जो हम Computer Screen पर देखते हैं, उसे Soft Copy कहते है और जब यही Document Printer से Paper पर Print करके निकाला जाता है, तो उसे Hard Copy कहते हैं।
20. Print ( Ctrl + P )
बनाये हुए Document को Paper पर Print करने के लिए इस option का use किया जाता है।
जैसे ही आप Print option पर click करेंगे तो एक Dialog Box Open होता है, जिसमें Printer, Print Preview, Pages, Odd Page, Even Page, Number of Copies, Paper Size, Orientation जैसे कई options दिखाई देते हैं, जिसे अपने अनुसार Select करके अपने documents को print कर सकते हैं |
21. Printer Settings
इस option का use हम Computer में Install Printer की Setting करने के लिए किया जाता है।
इसमें आप कोई भी Printer Select कर सकते हैं और Document को Color या Black & White में Print किया जा सकता है और साथ ही Page Setup भी कर सकते है।
22. Properties
अपने बनाए हुए Document की Properties जैसे– file का क्या नाम है, यह किस location पर save है, इस को कब बनाया गया, और कब last टाइम Modify किया गया इत्यादि को देखने व change करने के लिए इसका उपयो इस option का use किया जाता है।
23. Digital Signature
बनाए हूए Document में Digital Sign add करने के लिए इस option का use किया जाता है।
Digital Signature
DL (Driving Licence) बनवाते समय Screen पर किया जाने वाला Sign, Digital Signature का उदहारण है।
24. Exit LibreOffice {Ctrl+Q}:-
Libreoffice को पूरा बंद करने के लिए इस option का use होता है |
Related Links
How to use Libreoffice Calc Edit Menu in Hindi
How to use Libreoffice calc window menu in Hindi