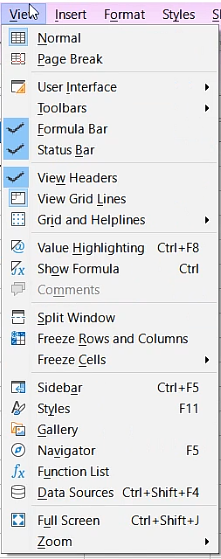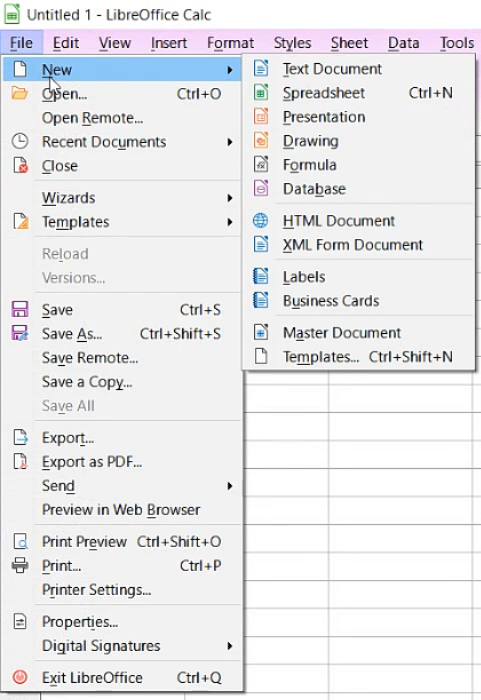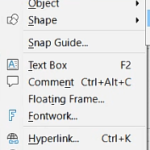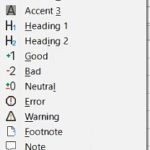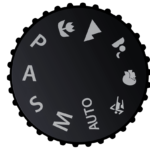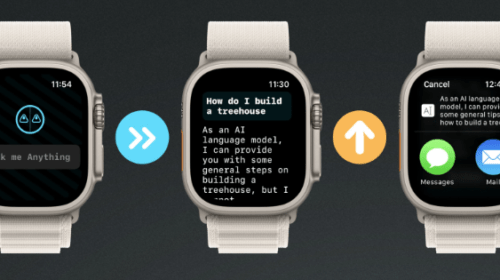How to use Libreoffice Calc Format Menu in Hindi
by Mad_time · Published · Updated
Table of Contents
ToggleHow to use Libreoffice Calc Format Menu in Hindi
FORMAT MENU
किसी text को अच्छा बनाने के लिए इस menu का use किया जाता है। LibreOffice Calc Format Menu के अन्दर कई Options दिए गए हैं, जो इस प्रकार हैं
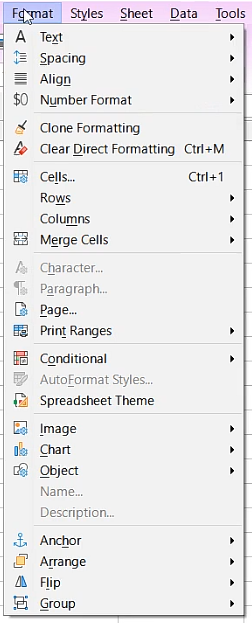
Calc Format Menu
1. Text
Document में लिखे हुए text को format करने के लिए इस option का use किया जाता है। इसके अन्दर कई options दिए गए हैं, जैसा कि आपनीचे Image में देख रहे हैं–

Text Option
Bold {Ctrl + B}
Select किये हुए text को मोटा करने के लिए इस option का use किया जाता है।
Italic {Ctrl + I}
Select किये हुए text को तिरछा करने के लिए इस option का use किया जाता है।
Underline {Ctrl + U}
Select किये हुए text के नीचे एक line लगाने के लिए इस option का use किया जाता है।
Double Underline
Select किये हुए text के नीचे दो line लगाने के लिए इस option का use किया जाता है।
Strikethrough
Select किये हुए text को बीच से काटने के लिए इस option का use किया जाता है
Overline
Select किये हुए text के ऊपर एक लाइन लगाने के लिए इस option का use किया जाता है।
Superscript {Ctrl + Shift + P}
Select किये हुए text को Baseline के ऊपर करने के लिए इस option का use किया जाता हैं |
जैसे (A+B)2=A2+B2+2AB
Subscript {Ctrl + Shift + B}
Select किये हुए text को Baseline के नीचे करने के लिए इस option का use किया जात है |
जैसे – C6H12O6
Shadow
Select किये हुए text पर shadow लगाने के लिए इस option का use किया जाता है।
Outline
Select किये हुए text की केवल outline को देखने के लिए इस option का use किया जाता है।
Wrap Text
अगर cell मे text कट रहा है तो आप इस option से text को cell में adjust कर सकते हैं |
Uppercase
Select किये हुए text को Capital Letter में लिखने के लिए इस option का use किया जाता है।
जैसे– TALKIPS.COM
Lowercase
Select किये हुए text को small letter में लिखने के लिए इस option का use किया जाता है।
जैसे– talkips.com
Cycle Case {Shift + F3}
M.S. Word में यह option Change Case के नाम से जाना जाता है। एक case से निकल कर दूसरे case में जाने के लिए इस option का use किया जाता है।
Sentence Case
Select किये हुए text को sentence case में करने के लिए इस option का use किया जाता है।
जैसे Talkips website is an educational website.
Capitalize Every Word
Select किये हुए text के प्रत्येक Word के पहले अक्षर को Capital Letter में करने के लिए इस option का use किया जाता है। जैसे– Talkips Is An Educational Website.
Toggle Case
Select किये हुए text के प्रत्येक Word के पहले अक्षर को Small Letter में करने के लिए इस option का use किया जाता है।
जैसे– tALKIPS iS aN eDUCATIONAL wEBSITE.
2. Spacing
Space Set करने के लिए इस option का use किया जाता है। इसके अन्दर कई options दिए गए हैं, जैसा की नीचे Image में देख रहे हैं–

Spacing Option
Line Spacing
Two lines के बीच की दूरी को set करने के लिए इस option का use किया जाता है। Ctrl+5 दो lines के बीच की दूरी को 1.5 point और Ctrl+2 दो lines के बीच की दूरी को 2 point दूर set करता है।
Note:- By Default Line Spacing 1 होती है।
Increase Paragraph Spacing
दो paragraph के बीच की दूरी को बढ़ाने के लिए इस option का use किया जाता है।
Decrease Paragraph Spacing
दो paragraph के बीच की दूरी को कम करने के लिए इस option का use किया जाता है।
Increase Indent
Paragraph को Right Side में shift के लिए इस option का use किया जाता है।
Decrease Indent
Paragraph को Left Side में shift के लिए इस option का use किया जाता है।
3. Align
Alignment सेट करने के लिए इस option का use किया जाता है। इसके अन्दर कई option दिए गए हैं, जैसा कि नीचे Image में देख रहे हैं–

Align Option
· Left {Ctrl + L}
Select किये हुए text को Left Side में Align करने के लिए इस option का use किया जाता है।
· Centered {Ctrl + E}
Select किये हुए text को बीच में करने के लिए इस option का use किया जाता है।
· Right {Ctrl + R}
Select किये हुए text को Right Side में Align करने के लिए इस option का use किया जाता है।
· Justified {Ctrl + J}
Paragraph को दोनों ओर (Left + Right) से बराबर करने के लिए इस option का use किया जाता है।
· Top
किसी object को Anchor Point के ऊपर set करने के लिए इस option का use किया जाता है।
· Center
किसी object को Anchor Point के बीच में set करने के लिए इस option का use किया जाता है। इसे Anchor to Middle भी कहा जाता है।
· Bottom
किसी object को Anchor Point के नीचे set करने के लिए इस option का use किया जाता है।
4. Number Format
किसी cell में enter किये हुए number की formatting करने के लिए इस option का use किया जाता है। इसके अन्दर कई options दिए गए हैं, जैसा कि नीचे image में देख रहे हैं–

Number Format Option
5. Clone Formatting
किसी cell या text की Formatting को Copy करके किसी दूसरी cell पर Apply करने के लिए इस option का use किया जाता है, यह M.S. Word के Format Painter की तरह कार्य करता है।
6. Clear Direct Formatting {Ctrl + M}
किसी cell की formatting को हटाने करने के लिए इस option का use किया जाता है।
7. Cells {Ctrl+1}
Active Cells की formatting करने के लिए इस option का use किया जाता है। इस Option पर click करने पर Format Cells का एक Dialog Box Open होता है, जिसमे cells को format करने के कई options दिए गए होते हैं।
जैसे – Numbers, Font, Font Effect, Alignment, Border, Background etc.
8. Rows
Row की formatting करने के लिए इस option का use किया जाता है। इसके अन्दर कई option आते हैं, जिन्हें नीचे Image में देख रहे हैं-\

Rows Option
Note:- By default , Row Height – 0.18″ होती है, परन्तु इसे अधिकतम 39.37″ set किया जा सकता है।
9. Columns
Column की formatting करने के लिए इस option का use किया जाता है। इसके अन्दर कई option आते हैं, जिन्हें नीचे image में देख रहे हैं–

Columns Option
Note:- By default, Column Width – 0.89″ होती है, परन्तु इसे अधिकतम 39.37″ set किया जा सकता है।
10. Merge Cells
दो या दो से अधिक cells को select करके उन्हें एक में मिलाने के लिए इस option का use किया जाता है। इसके अन्दर कई option आते हैं, जिन्हें नीचे image में देख रहे हैं–

Merge Cell Option
11. Character
इस option पर click करने पर Character का एक Dialog Box Open होता है, जिसमे Font, Font Size तथा Font Style को set कर सकते है।
12. Paragraph
Paragraph की setting करने के लिए इस option का use किया जाता है।
जैसे– Indent, Spacing, Alignment, Tab, Drop Cap etc.
13. Page
Page की setting जैसे– Page Size, Orientation, header and footer etc. को set करने के लिए इस option का use किया जाता है।
14. Print Ranges
Select किये गए cell range को print करने के लिए इस option का use किया जाता है। इसके अन्दर कई option आते हैं, जिन्हें नीचे इमेज में देख रहे हैं–

Print Ranges Option
15. Conditional
किसी Condition के आधार पर cell की formatting करने के लिए इस option का use किया जाता है। इसके अन्दर कई option दिए गए हैं, जैसा की नीचे image में देख रहे हैं–

Conditional Option
16. Auto Format Styles
इसके अन्दर cell को format करने के कई styles पहले से ही दिए हैं, जिन्हें select करके cell को format कर सकते हैं।
17. Spreadsheet Theme
Spreadsheet पर कई प्रकार के Theme Apply करने के लिए इस option का use किया जाता है।
18. Image
Image की setting करने के लिए इस option का use किया जाता है। इसके अन्दर कई option आते हैं, जिन्हें नीचे image में दिखाया गया है –

Image Option
19. Chart
Insert Menu के द्वारा बनाये गए chart को image के रूप में convert करने के लिए इस option का use किया जाता है।
Chart Option
20. Object
किसी Object अर्थात Image की setting करने के लिए इस option का use किया जाता है।

Object Option
21. Name
Select किये गए object का नामकरण करने के लिए इस option का use किया जाता है।
22. Description
Select किये गए object के बारे में कुछ लिखने के लिए इस option का use किया जाता है।
23. Anchor
किसी object की स्थिति set करने के लिए इस option का use किया जाता है।

Anchor Option
24. Arrange
दो object को arrange करने के लिए इस option का use किया जाता है। इसके अन्दर कई option आते हैं, जिन्हें नीचे image में दिखाया गया है –

Arrange Option
25. Flip
Select किये गए object की स्थिति बदलने के लिए इस option का use किया जाता है।
Flip Option
26. Group
इस Option के अंदर किसी भी दो या दो से अधिक objects का Group बना सकते हैं| इसके अंदर कई options आते हैं जो इस प्रकार हैं –
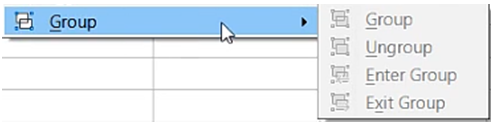
Group Option
Group
इस options से आप दो या दो से अधिक object को select करके उनका एक group बना सकते हैं |
Ungroup
इस options से आप दो या दो से अधिक object से बनाए गए group को फिर से अलग अलग object मे convert कर सकते हैं |
Enter Group
बनाए गए group के अन्दर जाने के लिए इस option का use किया जाता है Means आप इस options से group किए गए object को एक एक करके select कर सकते हैं |
Exit Group
बनाए गए group से बाहर आने के लिए इस ऑप्शन का use किया जाता है |
Related Links
How to use Libreoffice Calc Insert Menu in Hindi
How to use Libreoffice Calc Style Menu in Hindi