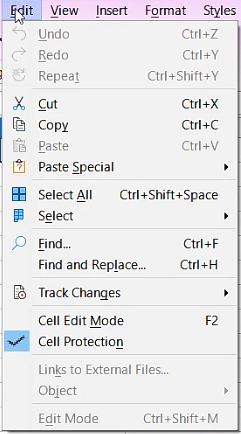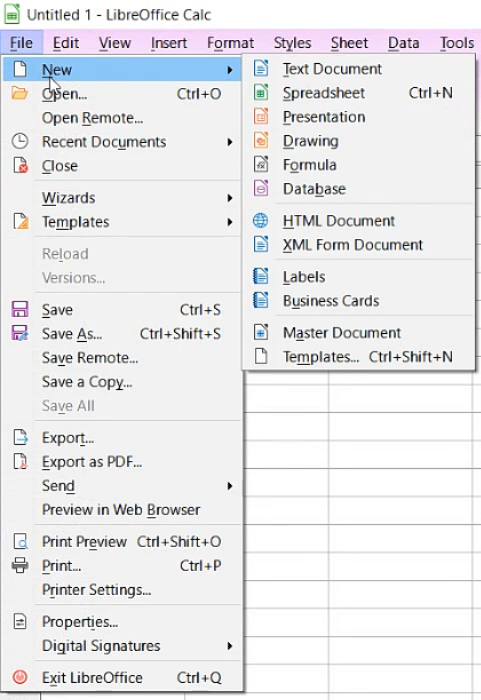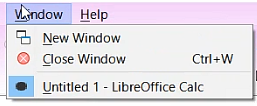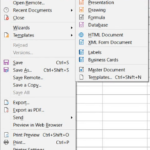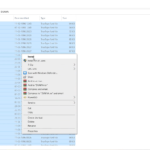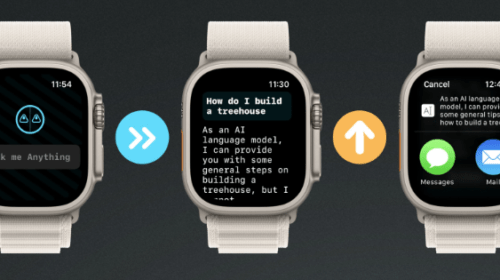How to use Libreoffice Calc View Menu in Hindi
by Mad_time · Published · Updated
How to use Libreoffice Calc View Menu in Hindi
VIEW MENU
इस Menu में View से सम्बंधित कई Option दिए गए हैं , जो इस प्रकार हैं-
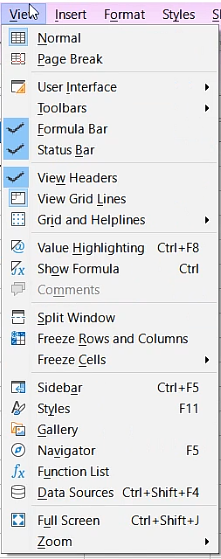
Calc View Menu
- Normal View
इस Normal View में Document सामान्य रूप से Show होता है।
इस View में Document का Margin, Color, Header and Footer सामान्य रूप से Show होता है। By Default जब हम अपना software open करते है तो वह Normal view मे ही होता है |
- Page Break
Page को break करने के लिए इस option का use किया जाता है। page को break करने के बाद इस View में page का वही हिस्सा show होता है, जिसमे डाटा enter रहता है।
- User Interface
User Interface change करने के लिए इस option का use किया जाता है| इनमे से जिस भी option पर आप click करेंगे libreoffice उसी इंटरफेस मे change हो जाएगा | इसके अन्दर कई options है जो इस प्रकार हैं –
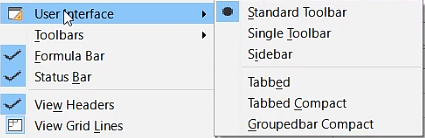
User Interface Option
- Toolbars
By Default दो toolbar active होते हैं जिसमे पहला Standard Toolbar तथा दूसरा Formatting Toolbar होता है, लेकिन इसमे आप अपने अनुसार कोई भी toolbar add व remove जा सकता है।
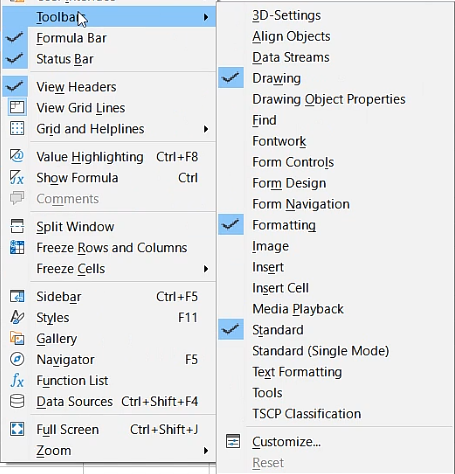
Toolbar Option
- FORMULA BAR
Formula bar को hide and show करने के लिए इस option का use किया जाता है।
- Status Bar
Status bar को Hide and Show के लिए इस option का use किया जाता है।
- View Headers
Column Letter तथा Row Number को hide and show करने के लिए इस option का use किया जाता है।
- View Grid Lines
Grid Lines को hide and show करने के लिए इस option का use किया जाता है।
- Grid and Helplines
इस option का use Grid and Helplines को Hide and show करने के लिए इस option का use किया जाता है। इसके अन्दर कुछ options दिए गए हैं, जिन्हें नीचे image में देख रहे हैं-

Grid and Helplines
- Value Highlighting {Ctrl + F8}
किसी cell value को highlight करने के लिए इस option का use किया जाता है।
- Show Formula (Ctrl)
Sheet में enter किये हुए Formulas को देखने के लिए इस option का use किया जाता है। इस option से cell value के place पर formulas दिखाई देते हैं।
- Comments
इस option का use Comments को show and Hide करने के लिए किया जाता है।
- Split Window
window को दो part में divide करने के लिए इस option का use किया जाता है।
- Freeze Rows and Columns
Rows and Columns को freeze करने के लिए इस option का use किया जाता है, जिससे scroll करने पर content छिपता नहीं है।
- Freeze Cells
पहले और दूसरे row , column को freeze करने के लिए इस option का use किया जाता है। जैसा की नीचे इमेज में देख रहे हैं-

Freeze Cells Option
- Sidebar {Ctrl + F5}
यह एक नया option है, जो केवल LibreOffice में ही मिलता है। इस option से आप sidebar को hide and show कर सकते हैं और इसके द्वारा आप Document में Page, Image, Shapes इत्यादि insert करा सकते है।
- Styles {F11}
Select किये हुए text पर कई प्रकार के Styles Apply करने के लिए इस option का use किया जाता है।
- Gallery
कई प्रकार के Shapes तथा Image insert करने के लिए इस option का use किया जाता है।
- Navigator {F5}
इस option पर click करने पर एक Dialog box open होता है, इसमें वो सभी चीजें show होती हैं जो आपने अपने document में use की हैं जैसे – Shapes, text, Images आदि|
- Function List
LibreOffice Calc में use होने वाले सभी Functions को देखने के लिए इस option का use किया जाता है।
- Data Sources {Ctrl + Shift + F4}
इस option का use Document के डाटा sources को show and Hide करने के लिए किया जाता है।
- Full Screen {Ctrl + Shift + J}
इस option से आप बनाये हुए document को Full Secreen पर देख सकते है।
इस view में Application का सिर्फ page ही दिखाई देता है , Menus hide हो जाते हैं।
- Zoom
इस option का use page के size को कम – ज्यादा करने के लिए किया जाता है। इसमे कई Options होते हैं जैसा की नीचे image में देख रहे हैं –
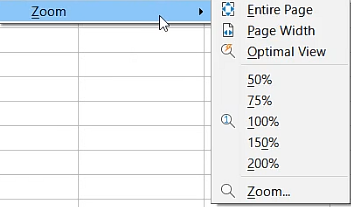
Zoom Option