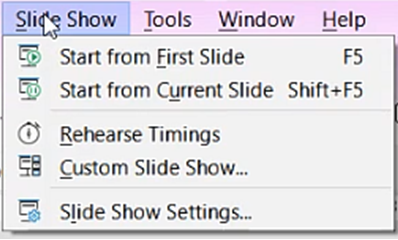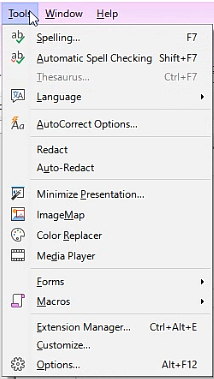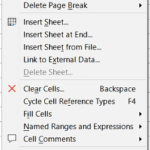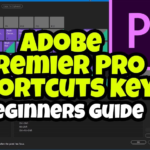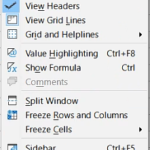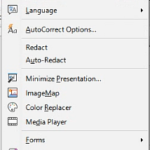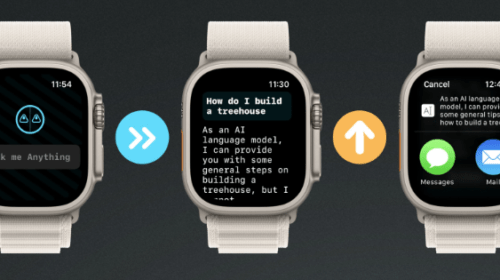How to Use LibreOffice Impress View Menu in Hindi
by Mad_time · Published · Updated
How to Use LibreOffice Impress View Menu in Hindi
VIEW MENU
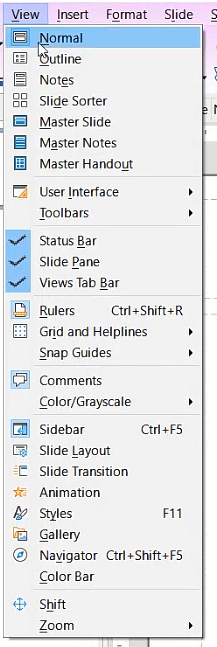
View Menu
1. Normal–
जब हम impress open करते हैं तो by default हम normal view में ही होते हैं| बनाई जाने वाली Presentation इस view मे ही होती है |
2. Outline–
इस view option पर click करते ही हमारी बनाई गई सभी Presentation slides एक साथ खुलकर Outline View मे दिखती है ।
3. Notes-
इस view option के द्वारा हम Presentation slide मे notes को लिख व देख सकते है।
4. Slide Shorter
इस view option पर click करते ही हमारे द्वारा बनाई गई सभी Slides छोटे-छोटे slides में एक साथ Screen पर दिखने लगती है।
5. Master Slide
जिस slide पर आप इस option का use करेंगे वह slide आपकी master slide बन जाएगी | उसके बाद अगर आप इस slide पर कुछ changes या फिर कोई object add करते हैं तो automatically सभी slides पर ये changes apply हो जाएंगे |
6. Master Note
जिस slide पर आप इस option का use करेंगे वह slide आपकी master note slide बन जाएगी | उसके बाद अगर आप इस slide पर कुछ changes या फिर कोई text add करते हैं तो automatically सभी slides पर ये changes apply हो जाएंगे |
7. Master Handouts
जिस slide पर आप इस option का use करेंगे वह slide आपकी master Handout slide बन जाएगी | उसके बाद अगर आप इस slide पर कुछ changes या फिर header and footer add करते हैं तो automatically सभी slides पर ये changes apply हो जाएंगे | Basically इस option से हम slides मे header and footer add कर सकते हैं |
8. User Interface –
इस option से हम interface को change कर सकते हैं By default standard toolbar लगा होता है इसके अन्दर और भी options है जिन्हे use करके आप interface change कर सकते हैं इसके अन्दर आने वाले option की image नीचे दी गई है –
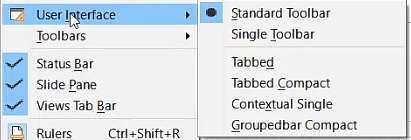
User Interface Option
9. Toolbars –
इस option से हम अपने अनुसार toolbar को open कर सकते है। इसके अन्दर कई toolbars दिए गए हैं जैसा की नीचे दी गई image में देख रहे है –
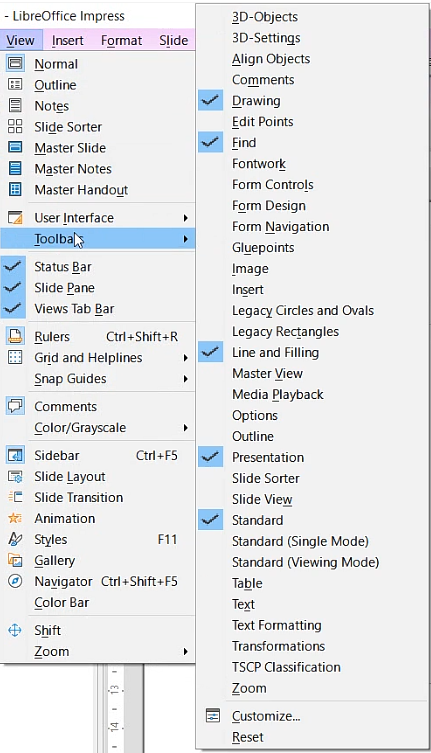
Toolbar Option
10. Status Bar –
इस option से आप status bar को show व hide कर सकते हैं | इस option से आप page number तथा कितने word एवं किस language का use हो रहा है इत्यादि information देख सकते हैं ।
11. Slide Pane –
इस option पर click करते ही Left Hand side पर एक bar होता है जिसमे हमारी बनाई गई Presentation slides एक साथ show होती है और हम यह भी देख सकते है की किस Page पर हमने कौन सी Presentation बना रखी है। इस option से आप slide pane को show and hide भी कर सकते हैं |
12. View Tab Bar –
इस option से आप view tab bar को show and hide कर सकते हैं | जिससे आप normal view , outline, notes , Slide sorter मे जा सकते हैं
13. Ruler–
इस option से आप ruler को show and hide कर सकते हैं |
14. Grid and Helplines –

Grid and Helplines
इस option का use Grid and Helplines को Hide and show करने के लिए किया जाता है।
15. Snap guide
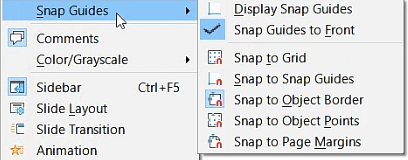
Snap Guide Option
यह insert menu का option है इस option का use snap guide को Hide and show करने के लिए किया जाता है। और कई प्रकार से objects को snap कर सकते हैं इसके अन्दर आने वाले options की image नीचे देख सकते हैं |
16. Comments –
इस option से आप comments को show and hide कर सकते हैं |
17. Color/Grayscale –
इस option से आप अपने slides को color , black and white और grayscale में change कर सकते हैं |
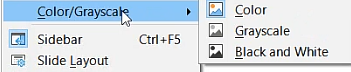
Color and Grayscale
\
18. Sidebar {Ctrl + F5}
इस option से आप अपने sidebar को show एण्ड Hide कर सकते हैं तथा इसके अन्दर कई options है जैसे – Properties ,side transition, Animations, Master slide , Style ,Gallery ,Navigator आदि जिनमे आप अपने documents मे कुछ changes कर सकते हैं |
19. Slide layout
इस option से आप अपने slide layout Bar को show एण्ड Hide कर सकते हैं और अपने page का layout change कर सकते हैं |
20. Slide Transition
इस option से आप अपने slide transition Bar को show एण्ड Hide कर सकते हैं और अपने slide पर transition लगा सकते हैं |
21. Animation
इस option से आप अपने Animation Bar को show एण्ड Hide कर सकते हैं और अपने slide और slide के अन्दर बने content पर भी Animation लगा सकते हैं |
22. Styles {F11}
इस option से आप select किये गए text पर कई प्रकार के styles Apply कर सकते है। इस option से आप अपने style Bar को show एण्ड Hide कर सकते हैं
23. Gallery
इस Option से आप कई प्रकार के Shapes तथा Image insert कर सकते है। इस option से आप अपने gallery Bar को show एण्ड Hide कर सकते हैं
24. Navigator {F5}
इस option से आप अपने Navigator Bar को show एण्ड Hide कर सकते हैं
इस option पर क्लिक करने पर एक dialog box open होता है, जिसमे से किसी भी Text, Image, Table, Heading इत्यादि को search किया जा सकता है। और इसमे वही content show होते है जो आप अपने document मे use करते है | जैसा की आप नीचे Image में देख सकते हैं –
25. Color Bar
इस option से आप अपने Color Bar को show एण्ड Hide कर सकते हैं और अपने slide और content पर color bar apply भी कर सकते हैं |
26. Shift
इस option से आप अपने slide को pane कर सकते हैं |इस option से आप अपने Slide को Pane यानी कहीं भी Move कर सकते हैं|
27. Zoom
इस option का use page के size को कम – ज्यादा करने के लिए किया जाता है। इसमे कई Options होते हैं जैसा की नीचे image में देख रहे हैं –
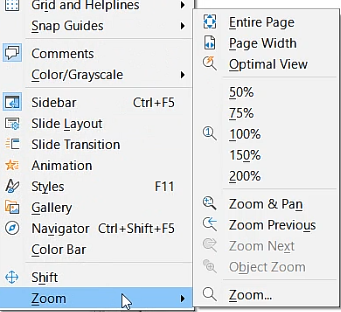
Zoom Option
Related Links
How to Use LibreOffice Impress Edit Menu in Hindi
How to Use LibreOffice Impress Insert menu in Hindi