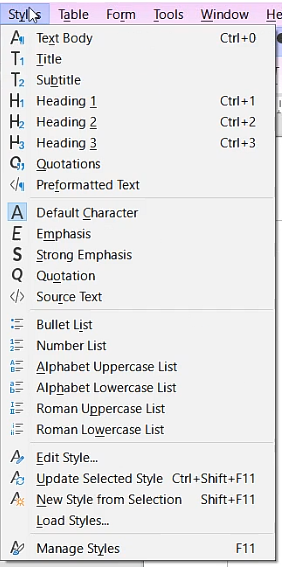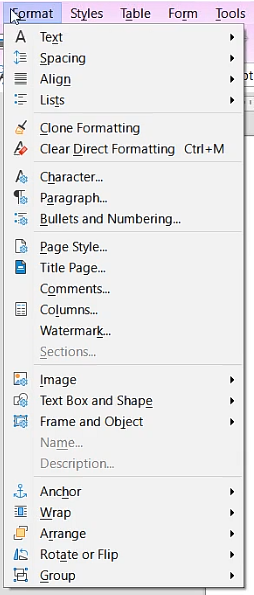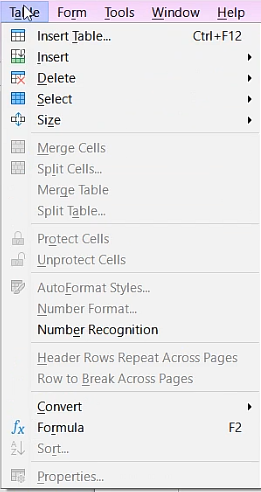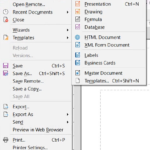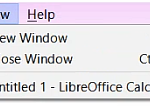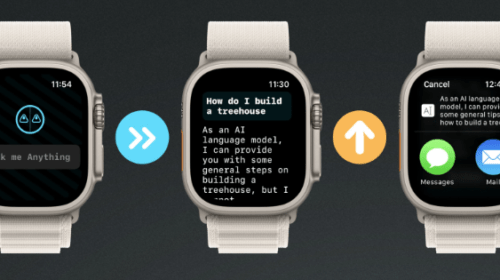How to use Libreoffice Writer Edit Menu in Hindi
by Mad_time · Published · Updated
How to use Libreoffice Writer Edit Menu in Hindi
Edit Menu
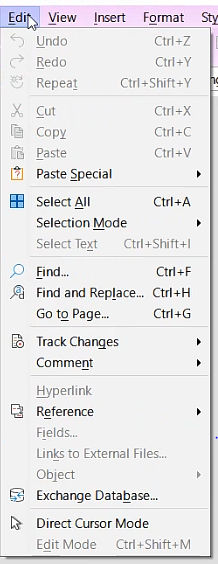
Writer Edit Menu
1. Undo ( Ctrl+Z)
इस option का use हम तब करते हैं जब हम कुछ text या format गलत कर देते हैं तो उस गलत text या format को ठीक करने के लिए हम Undo option का use करते हैं | जितनी बार आप undo option का use करेंगे उतने step आप back आ जाएंगे |
2. Redo ( Ctrl + Y )
इस option का काम भी undo की तरह है पर लेकिन थोड़ा difference है redo option से हम आगे आते हैं means जितनी बार आप redo option को use करेंगे उतने step आप आगे जाते जाएंगे |
जो changes आपने अपने documents से remove की थी उनको वापस लाने के लिए हम Redo option का use करते हैं |
3. Repeat ( Ctrl+Shift+Y )
File में किये गए last एक्शन को दोहराने के लिए इस option का use किया जाता है। जैसे – अगर आपने document में David टाइप करते हैं और चाहते हैं कि David दोबारा लिख जाए तो repeat option का use करेंगे।
4. Cut {Ctrl+X}
इस option से आप किसी text / Graphics को एक जगह से cut करके कही और paste कर सकते हैं document में |
5. Copy {Ctrl+C}
इस option से आप select किये हूए content (text / graphic) की Duplicate Copy बनाने के लिए इस option का use किया जाता है।
6. Paste {Ctrl+V}
Cut या Copy किए हुए content जैसे text / Graphic को paste कर सकते है अपने document में कही भी |
7. Paste Special
इसके अन्दर कई option दिए गए हैं , जैसा की आप Image में देख रहे हैं–
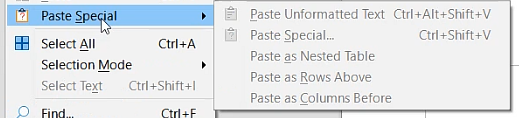
Paste Special Option
- Paste Unformatted Text {Ctrl+Alt+Shift+V}
किसी Formatted Text को copy करने के बाद उसकी formatting को छोड़ के सिर्फ text को paste करने के लिए इस option का use किया जाता है।
- Paste Special {Ctrl+Shift+V}
Copy किये हुए text को किसी दूसरे format मे paste करने के लिए इस option का use किया जाता है।
- Paste as Nested Table
इसमें आप data को Nested Table में Paste कर सकते हैं|
- Paste as Rows Above
यदि आपको किसी Row के बाद data को Paste करना है तो आप इस Option का use कर सकते हैं
- Paste as Columns Before
यदि आपको किसी Column के पहले data को Paste करना है तो आप इस Option का use कर सकते हैं
8. Select All {Ctrl+A}
जीतने भी पेज आपके document मे है उन सभी pages के content को एक साथ select करने के लिए हम इस option का use किया जाता हैं |
9. Selection Mode
इसमे हमे दो तरह के mode मिलते हैं –

Selection Mode Option
- Standard Mode
जब हम LibreOffice खोलते हैं, तो वह by default Standard Mode में होता है। इस mode में document में सभी paragraph व line पूरी select हो जाती हैं।
- Block Area {Alt + Shift + F8}
इस mode में block wise text को select कर सकते है। जैसा कि नीचे image में देख रहे हैं| इसमे तब तक पूरी line select नहीं होगी जब तक हम पूरी लाइन सिलेक्ट नहीं करेंगे |
10. Select Text {Ctrl+Shift+I}
Document में सिर्फ text को select करने के लिए इस option का use किया जाता है। यह option objects को select नहीं करेगा ।
11. Find {Ctrl+F}
बनाये हुए document में किसी text को Search करने के लिए इस option का use किया जाता है।
12. Find & Replace {Ctrl+H}
Search किये हुए text के जगह पर कोई दूसरा text लिखने के लिए इस option का use किया जाता है।
Find के जरिए कोई text ढूढा जाता है और Replace से उस text के जगह पर कोई दूसरा text लिखा जाता है और Replace All से वही text एक बार में सब जगह replace हो जाता है।
13. Go To Page {Ctrl+G}
अपने document में किसी page पर जाने के लिए इस option का use किया जाता है। जिस page पर आपको जाना है उस page का number लिख कर Go To पर click करके उस page पर चले जाएंगे।
14. Track Changes {Ctrl + Shift + C)
किसी other user के द्वारा किये गए changes को जानने के लिए इस option का use किया जाता है। इसके अन्दर कई options दिए गए हैं,| आइये अब इनके कुछ options के बारे में जानते हैं –
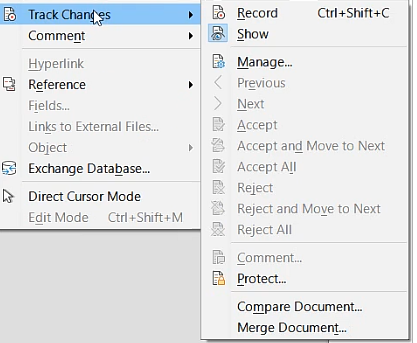
Track Changes Option
- Record{Ctrl + Shift + C}
Track Change को record करने के लिए इस option का use किया जाता है।
- Show
Track Change को show व hide के लिए इस option का use किया जाता है।
- Manage
इस option पर click करने पर Manage Changes का एक dialog box open होता है, जिसमे track change को accept and reject करने का option होता है, जैसा कि नीचे image में देख रहे हैं।
Previous
पिछले track change पर जाने के लिए इस option का use किया जाता है।
Next
अगले track change पर जाने के लिए इस option का use किया जाता है।
Accept
track changes को एक – 2 करके page में जोड़ने के लिए इस option का use किया जाता है।
Accept All
सभी track changes को एक बार में page से जोड़ने के लिए इस option का use किया जाता है।
Reject
track change को एक – एक करके पेज में remove के लिए इस option का use किया जाता है।
Reject All
सभी track change को एक बार में ही page से remove के लिए इस option का use किया जाता है।
Comment
track change पर Comment लिखने के लिए इस option का use किया जाता है।
Protect
बनाये हुए document में password लगा कर उसे safe करने के लिए इस option का use किया जाता है। ताकि उसमे कोई changes न कर सके |
Compare Document
दो Document के बीच तुलना करने के लिए इस option का use किया जाता है।
Merge Document
दो या दो से अधिक Document को मिला कर एक document बनाने के लिए इस option का use किया जाता है।
15. Comment
Comment, Insert Menu का option है। Select किये हुए content या text पर comment लगाने के लिए इस option का use किया जाता है।
लेकिन Edit Menu के comment option के द्वारा comment को reply किया जा सकता है और उसे delete किया जा सकता है। जैसा की नीचे image में देख रहे हैं
Comment Option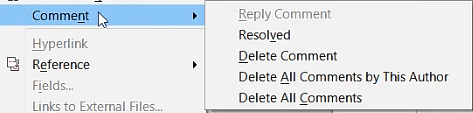
–
16. Hyperlink
यह Insert Menu का option है। यह तभी work करेगा जब हम insert menu से Hyperlink के द्वारा किसी document को पेज से Link करेंगे।
17. Reference
यह Insert Menu का option है। इसके अन्दर document में footnote and Endnote , Index entry and Biblography entry को enter किया जाता है।

Reference Option
18. Exchange Database
बनाये हुए Database को किसी दूसरे Database के साथ बदलने के लिए इस option का use किया जाता है।
19. Direct Cursor Mode
इस option पर क्लिक करने से cursor को Home Page में कही भी direct रख सकते हैं। यदि page में text ना लिखा गया हो तब भी। और ये option ये भी दिखाता है की हमारा cursor कहा पर है ओर किस दिशा मे है |
20. Edit Mode {Ctrl + Shift + M}
जब हम writer को open करते हैं तो वह by default Edit Mode में ही open होता है। इसके जरिए ही Document में Editing की जाती है।
Related Links
How to use Libreoffice Writer File Menu in Hindi
How to use Libreoffice Writer View Menu in Hindi