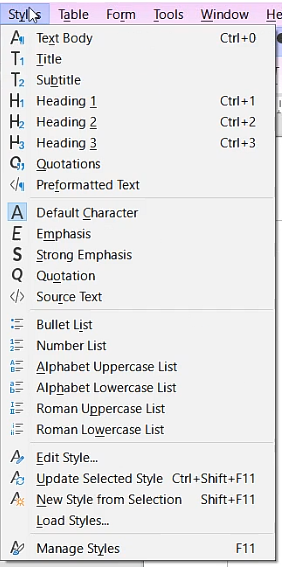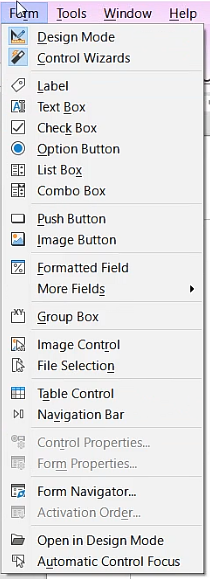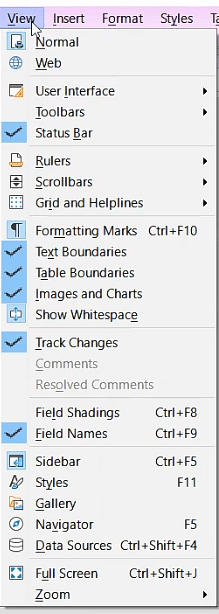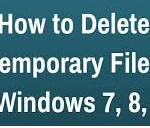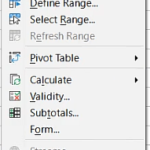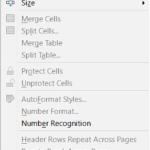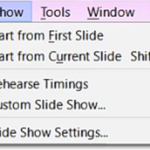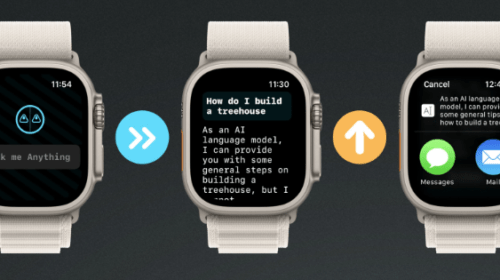How to use Libreoffice Writer Insert Menu in Hindi
by Mad_time · Published · Updated
How to use Libreoffice Writer Insert Menu in Hindi
INSERT MENU
इस Menu के अन्दर Document में कुछ Insert से related कई Options दिए गए हैं जैसे – Image, Chart, Shape etc. options दिए गए हैं –
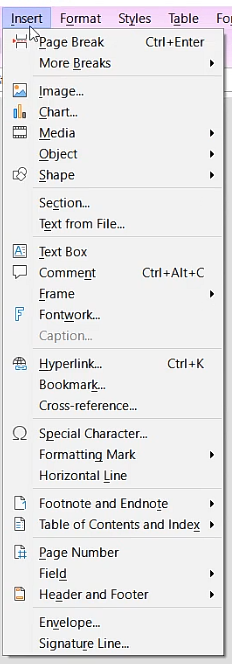
Writer Insert Menu
1. Page Break {Ctrl + Enter}
इस option का use Page को दो भागो में बाटने के लिए किया जाता है।
2. More Breaks
इसके अन्दर और भी Break से related options दिए गए हैं। जैसा की नीचे image में देख सकते हैं–

More Breaks Option
- Insert Manual Row Break {Shift + Enter}
Row Break करने के लिए इस option का use किया जाता है.
- Insert Column Break {Ctrl + Shift + Enter}
Column Break करने के लिए इस option का use किया जाता है.
- Manual Break
Page Break, Line Break तथा Column Break Insert करने के लिए इस option का use किया जाता है.
3. Image
Document Page में Photos insert करने के लिए इस option का use किया जाता है।
4. Chart
Document Page में Chart बनाने के लिए इस option का use किया जाता है।
5. Media
Photos, Audio, Video और Scan किये गए Image को Insert करने के लिए इस option का use किया जाता है। जैसा की नीचे Image में देख रहे हैं

Media Option
6. Object
कई प्रकार के Object जैसे– Formulas, QR code ,OLE Object Insert करने के लिए इस option का use किया जाता है। जैसा की नीचे Image में देख रहे हैं–

Object Option
7. Shape
इस option के अन्दर कई प्रकार के shape दिए गए होते हैं, जिन्हें page में Insert करके उन्हें Color व Edit किया जा सकता है। जैसा कि नीचे Image में देख रहे हैं–

Shape Option
8. Section
Page में Section Insert करने के लिए इस option का use किया जाता है।
9. Text from File
इस option का use पहले से ही बनाकर Save की गयी File से Text अपनी फाइल में Insert करने के लिए किया जाता है।
10. Text Box
Text Box Insert करने के लिए इस option का use किया जाता है।
11. Comment {Ctrl + Alt + C}
Select किये गए Text पर Comment लिखने के लिए इस option का use किया जाता है।
12. Frame
कई प्रकार के Frame Insert करने के लिए इस option का use किया जाता है। जैसा की नीचे Image में देख रहे हैं-

Frame Option
13. Fontwork
इसे Word Art भी कहते है। इसमे कई प्रकार के Stylish Text लिखने के लिए इस option का use किया जाता है।
14. Caption
Caption Insert करने के लिए इस option का use किया जाता है।
15. Hyperlink {Ctrl + K}
Select किए गए text पर Link जोड़ने के लिए इस option का use किया जाता है |
16. Bookmark
Select किये गए Text का कोई नाम रख कर या किसी blank जगह पर अपना cursor रखकर जब आप Bookmark create करते हैं तो आप उस bookmark के जरिए एक page से दूसरे page पर जा सकते हैं | जहां पर आप bookmark create करते है ये option आपको उसी जगह पर ले जाता है |
17. Cross-Reference
Heading, Paragraph, Bookmark इत्यादि के माध्यम से एक page से दूसरे page पर जाने के लिए इस option का use किया किया जाता है।
18. Special Character
कई प्रकार के Symbol Insert करने के लिए इस option का use किया जाता है।
19. Formatting Mark
Formatting Mark Insert करने के लिए इस option का use किया जाता है। इसके अन्दर कई Options होते हैं, जैसा की नीचे Image में देख रहे हैं-

Formatting Mark Option
20. Horizontal Line
Horizontal Line Insert करने के लिए इस option का use किया जाता है।
21. Footnote and Endnote
Footnote and Endnote Insert करने के लिए इस option का use किया जाता है।

Footnote and Endnote Option
Note- किसी Text पर page में सबसे नीचे Notes लिखने को Footnote तथा documents के End मे लिखने को Endnote कहा जाता है।
Footnote हमेशा पेज के End मे लगता है और Endnote हमेशा document के End मे लगता है |
22. Table of Contents and Index
Table of Contents और index बनाने के लिए इस option का use किया जाता है। जैसे की example मे नीचे image देख रहे हैं –

Table of Content Option
Table of Contents और Index में difference
- Table of Contents सामान्यतः किसी किताब के start में तथा Index अंत में होता है।
- Table of Contents क्रमानुसार होता है जबकि Index, Alphabetically होता है।
- Table of Contents, Chapter और Section की List होता है जबकि Index में अलग अलग Topic होते हैं।
23. Page Number
Page की Numbering करने के लिए इस option का use किया जाता है।
24. Field
Field Insert करने के लिए इस option का use किया जाता है। जैसे – Page Number , Date , Time आदि और भी options है नीचे image मे देख सकते हैं –

Field Option
25. Header and Footer
Header and Footer Insert करने के लिए इस option का use किया जाता है।

Header and Footer Option
Note:- Header Page के ऊपर Top Margin में जबकि Footer Pageके नीचे Bottom Margin में लगाया जाता है।
26. Envelope
Enevelop बनाने के लिए इस option का use किया जाता है |
27. Signature Line
Signature Line Insert करने के लिए इस option का use किया जाता है।
Related Links